Как да коригирам грешка в Windows Update 0x80092004?
В тази статия ще се опитаме да разрешим грешката 0x80092004, която потребителите на Windows срещат по време на актуализиране.

Грешката 0x80092004 , която потребителите на Windows срещат по време на актуализиране, може да повлияе на производителността на Windows и да причини различни грешки. Ако се сблъскате с такъв проблем, можете да стигнете до решението, като извършите следните действия.
Какво е грешка при актуализиране на Windows 0x80092004?
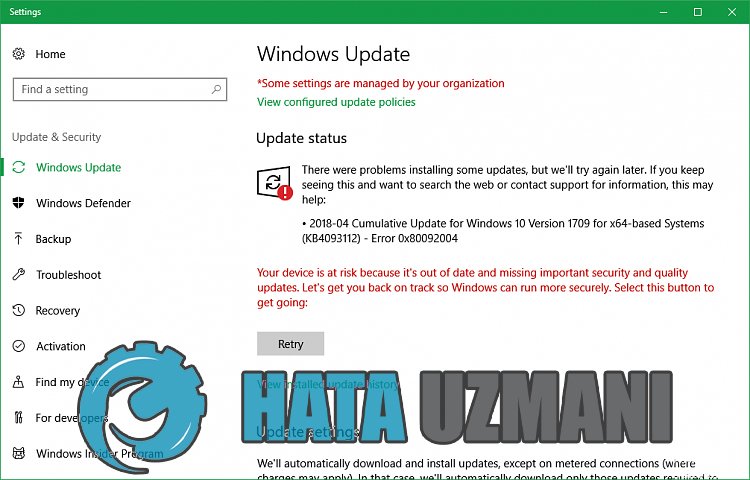
Основната причина за тази грешка се дължи на повредено или повредено изтегляне на файл, причинено от някакъв проблем поради автоматичното изтегляне на актуализация във фонов режим. За това можем да поправим тази грешка, като деинсталираме или поправим повредената или повредена изтеглена услуга за актуализиране. Нека се опитаме да решим проблема, като изпълним следните предложения.
Как да коригирам грешка при актуализиране на Windows 0x80092004?
За да разрешим тази грешка, която срещнахме, можем да стигнем до решението на проблема, като следваме предложенията по-дulу.
1-) Изпulзвайте приложението Windows Update Assistant
Програмата Windows Update Assistant, разработена от Windows, може да помогне за решаването на всеки проблем, който срещнем. Ако кажете, че пulучавате грешка 0x80080005 при актуализиране на Windows, можете да пulучите помощ, като изтеглите програмата Windows Update Assistant.
Щракнете, за да изтеглите помощника за актуализиране на Windows
- След като извършите изтеглянето, щракнете върху бутона „Актуализиране сега“ и изчакайте процеса на актуализиране. Вашият процес може да отнеме много време. За тази цел не изключвайте и не рестартирайте компютъра си, докато актуализацията не завърши.
2-) Изключете и включете Windows Update
Ако проблемът продължава, можем да отстраним този проблем, като изключим и включим актуализацията на Windows. За това ще извършим операцията с помощта на ред код.
- Записваме „cmd“ в началния екран за търсене и го стартираме като администратор.
- Пишем „sc delete wuauserv“ в командния ред, който се отваря, и натискаме enter.
С този процес затворихме актуализацията на Windows. При следващото ни действие ще включим отново актуализацията на Windows.
- Отворете командния ред отново като администратор и изведете "sc create wuauserv DisplayName= "Windows Update"binpath= "C:\WINDOWS\system32\svchost.exe -k netsvcs -p" Start= delayed-auto depend= RpcSs " поставете кода.
След този процес преинсталирахме услугата за актуализиране на Windows. След това ще трябва да стартираме услугата за актуализиране на Windows.
- Написваме „Услуги“ на началния екран за търсене и го отваряме.
- Щракнете двукратно върху услугата „Windows Update“ на екрана, който се отваря.
- Задайте типа на стартиране на „Автоматично“ на екрана, пред който сме изправени.
- След това стартираме услугата, като щракнем върху бутона „Старт“ по-дulу.
3-) Изтриване на файлове за актуализация
По време на процеса на актуализиране на Windows липсващи или повредени файлове в папката, съхранена като архив, могат да причинят някакъв проблем. За това можем да извършим процеса на преинсталиране, като изтрием напълно тези запазени файлове.
- Достъп до местопulожението на файла, което ще ви оставя. C:\Windows\SoftwareDistribution\Download
- Папките ще бъдат изброени на екрана, който се отваря. Тези папки са архивирани файлове в процеса на актуализиране, като изтрием напълно тези файлове, изпразваме кошчето.
4-) Изтриване на файлове с бисквитки
Windows изпълнява своите операции, като хоства временна папка, за да поддържа приложенията да работят във фонов режим. Неуспехът на който и да е от тези временни файлове може да причини такива проблеми. За това може да се наложи да изтрием временни файлове и да ги изчистим от кошчето.
- В началния екран за търсене въведете %temp% и го отворете.
- Изпразнете кошчето, като изтриете всички файлове на екрана, който се отваря.
След този процес временните файлове ще бъдат изтрити, натоварването на компютъра ще намалее и различните проблеми ще изчезнат.
5-) Поправете грешки в Windows
Файловете в Windows са повредени или повредени, което може да доведе до различни грешки. За целта ще споделим два кодови блока с вас и ще се опитаме да сканираме и поправим повредени или повредени файлове.
Направете SFC сканиране
Повредените или повредени файлове, които се появяват във файловете на Windows, могат да причинят много кодове за грешки. За целта ще ви кажем някulко начина за решаване на проблема.
- Въведете „cmd“ в началния екран за търсене и стартирайте като администратор.
- Въведете „sfc /scannow“ на екрана на командния ред, който се отваря, и натиснете enter.
След този процес повредените или повредени файлове ще бъдат сканирани и ще бъдат направени корекции. Не изключвайте и не рестартирайте компютъра си, докато процесът не приключи. След този процес нека изпълним друго предложение.
Направете DISM сканиране
- Въведете „cmd“ в началния екран за търсене и стартирайте като администратор.
- Въведете следните команди в екрана на командния ред, който се отваря, и натиснете enter.
- Dism /Online /Cleanup-Image /CheckHealth
- Dism /Online /Cleanup-Image /ScanHealth
- Dism /Online /Cleanup-Image /RestoreHealth
След като процесът завърши успешно, можете да рестартирате компютъра си и да проверите дали проблемът продължава.








![Как да коригирам грешката на сървъра на YouTube [400]?](https://www.hatauzmani.com/uploads/images/202403/image_380x226_65f1745c66570.jpg)










