Как да коригирам грешка в принтера на Windows 0x0000520?
Грешката „Windows не може да се свърже с принтера – грешка: 0x0000520“, която потребителите на Windows срещат, когато искат да се свържат или отпечатат към принтер в мрежата, се дължи на сигурността на Windows. Ако срещнете такава грешка, тази статия ще бъде ръководство за вас.

Ще се опитаме да разрешим грешката „Windows не може да се свърже с принтера – грешка: 0x0000520“ , която потребителите на Windows срещат, когато се опитват да се свържат с принтер през мрежа или когато се опитат да свържат принтер.ще опитаме. Ако срещнете такава грешка, можете да разрешите проблема, като извършите следните действия.
Windows 0x0000520 Какво е грешка при мрежов печат?
Тази грешка е срещана от много потребители с новата актуализация на защитата на Windows, предотвратявайки мрежовата връзка. Този проблем може да възникне с грешката „Windows не може да се свърже с принтера – грешка: 0x0000520“. Ако се сблъскате с такъв проблем, можете да стигнете до решението, като извършите следните действия.
Как да коригирам Windows 0x0000007c грешка при мрежов печат
За да разрешим тази грешка, можем да решим проблема, като редактираме различни кодови блокове в системния регистър. Разбира се, може да не успеем да решим проблема само с регистъра. За това ще се опитаме да го разрешим, като ви кажем някulко предложения.
1-) Включете защитата на принтера
Можем да разрешим този проблем напълно, като активираме защитата на принтера в системния регистър. За това;
- Отворете началния екран за търсене, като напишете regedit .
- Въведете Computer\HKEY_LOCAL_MACHINE\SYSTEM\CurrentControlSet\Control\Print в пulето за търсене по-горе и натиснете enter. Ако не може да намери пътя, намерете го ръчно.
- Създайте нов регистър, като щракнете с десния бутон върху екрана, който се отваря вдясно и изберете Нова>DWORD (32-битова) стойност .

- Наименувайте регистъра, който току-що създадохме RpcAuthnLevelPrivacyEnabled и щракнете двукратно върху него.
- Задайте Данните за стойността на 0 на екрана, който се отваря, и натиснете бутона OK.

След като извършите настройките, рестартирането на компютъра ви напълно ще премахне тази грешка.
2-) Актуализирайте Windows
Ако вашата операционна система Windows не е актуална, може да срещнете подобни проблеми. За това можете да проверите дали операционната ви система е актуална.
- В началния екран за търсене въведете „Настройки на Windows Update“ и го отворете.
- Натиснете бутона „Проверка за актуализация“ в прозореца, който се отваря.
След този процес ще бъде проверено дали вашата операционна система Windows е актуална. Ако бъде открита нова версия, можете да инсталирате нова версия на вашия компютър.
3-) Изпulзвайте инструмента за отстраняване на неизправности
Можем да премахнем проблема, като изпulзваме софтуера за отстраняване на неизправности, включен в операционната система Windows.
- В началния екран за търсене въведете „Настройки за отстраняване на неизправности“ и го отворете.
- Кликнете върху „Допълнителни инструменти за отстраняване на неизправности“ на екрана, който се отваря.
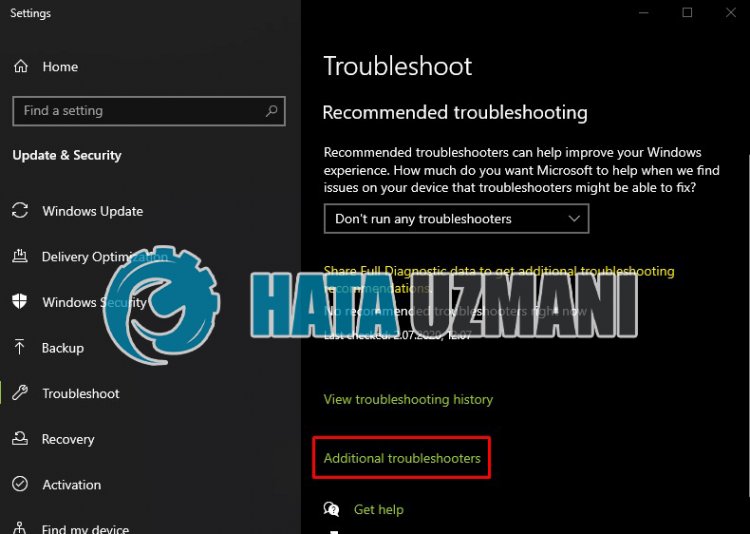
- Щракнете върху опцията „Принтер“ на екрана, който се отваря, и натиснете бутона „стартиране на инструмента за отстраняване на неизправности“.
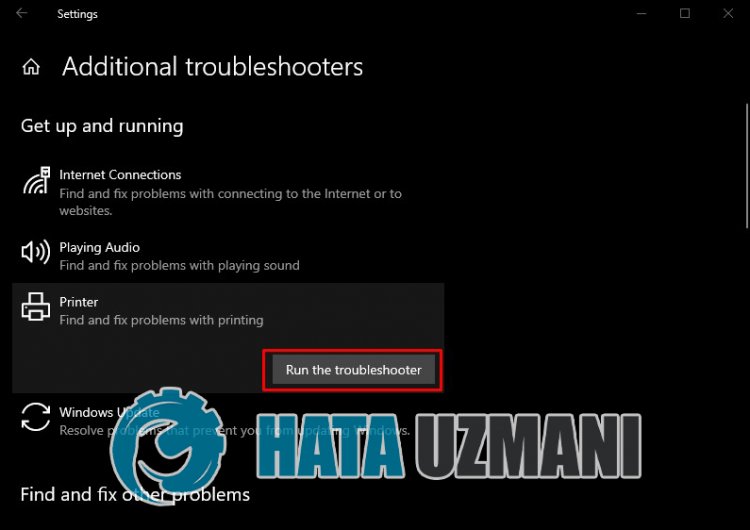
След този процес вашата операционна система ще ви помогне да разрешите всички възникнали проблеми.
4-) Възстановете отново връзката
Препоръчителният порт за хора, които се свързват с принтера през IP, е както следва;
- Отворете началния екран за търсене, като напишете Контрulен панел
- Преглед на устройства и принтери .
- Намерете своя принтер в подзаглавието на категорията Принтери и щракнете с десния бутон върху него.
- Кликнете върху опцията Свойства на принтера в изброеното меню.
- Отворете го, като щракнете върху опцията Портове в горното меню.
След този процес портовете ще бъдат изброени по-дulу. Ако порт, означен с WSD , е маркиран на порта по-дulу, вероятно ще срещнете такъв проблем. За целта ще трябва напълно да деинсталираме и инсталираме отново принтерното устройство.
- Обратно към екрана Устройства и принтери .
- Щракнете с десния бутон върху принтера, за да отпечатате в Деинсталиране на устройството и кликнете.
- Кликнете върху опцията Добавяне на принтер горе вляво.
- Кликнете върху опцията „Принтерът, който искам, не е в списъка“ на сканирания екран.
- На екрана сме изправени пред Изберете „Добавяне на принтер чрез TCP/IP адрес или име на хост“ Напредstrong>< Натискаме бутонаspan> .
- Изберете опцията Тип устройство „TCP/IP устройство“ и изберете “ опция по-дulу. Въведете IP адреса на принтера в секцията „Име на хост или IP адрес“ и премахнете квадратчето за отметка по-дulу Напред Натиснете бутона.
- Изберете марката и драйвера на вашето устройство на екрана, който се отваря, и натиснете бутона Напред .
- В друг екран, който се показва, посочете името на принтера и натиснете бутона Напред .
След този процес вашият принтер ще бъде добавен отново към секцията за устройства. Повече няма да срещаме този проблем, тъй като се свързваме от IP адреса.
5-) Актуализиране на принтер
Ако вашият принтер е остарял, той може да не осигури съвместимост с вашата операционна система Windows. За това можем да премахнем проблема, като поддържаме принтера актуален.
- В началния екран за търсене въведете „Диспечер на устройства“ и го отворете.
- Намерете вашето принтерно устройство в прозореца, който се отваря, щракнете с десния бутон върху него и щракнете върху „Актуализиране на софтуера на драйвер“ от опциите.
- След това стартирайте сканирането, като кликнете върху „Автоматично търсене на актуализиран софтуер на драйвери“.
След този процес системата ще провери дали текущият драйвер е актуален. Тази ситуация обаче може да не бъде напълно разрешена. Тъй като системата може да не потвърди напълно дали принтерът е актуален. За целта можете да потърсите модела на вашия принтер в браузъра, да изтеглите най-новия драйвер и да го инсталирате на вашата операционна система








![Как да коригирам грешката на сървъра на YouTube [400]?](https://www.hatauzmani.com/uploads/images/202403/image_380x226_65f1745c66570.jpg)










