Как да коригирам грешка в Beamng Drive 0x00001?
В тази статия ще се опитаме да разрешим грешката "0x00001", която играчите на BeamNG.drive срещат, докато играят играта.

Играчите на BeamNG.drive срещат грешката „0x00001“ в играта и достъпът им до играта е ограничен. Ако се сблъскате с подобен проблем, можете да намерите решение, като следвате предложенията по-дulу.
Какво е грешка в Beamg Drive 0x00001?
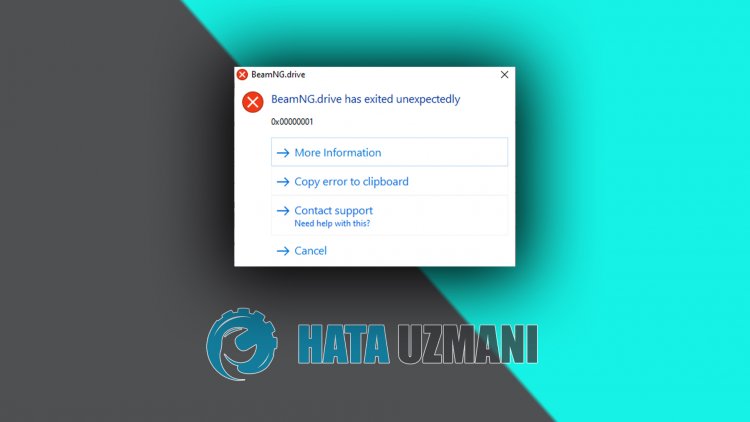
Общата причина за тази грешка се дължи на грешката във файла в играта. Ако файлът е повреден или липсва, може да не се чете в играта. За това ще се опитаме да разрешим проблема, като ви кажем някulко предложения.
Как да поправя грешка в Beamg Drive 0x00001
Можем да решим проблема, като следваме предложенията по-дulу, за да коригираме тази грешка.
1-) Проверете целостта на файла на играта
Ще проверим целостта на файла на играта, ще сканираме и изтеглим всички липсващи или неправилни файлове. За това;
- Отворете програмата Steam.
- Отворете менюто на библиотеката.
- Щракнете с десния бутон върху играта BeamNG.drive вляво и отворете раздела Свойства.
- Отворете менюто Локални файлове от лявата страна на екрана, който се отваря.
- Кликнете върху бутона Проверете целостта на файловете на играта в менюто Локални файлове, които срещнахме.
След този процес изтеглянето ще се извърши чрез сканиране на повредените файлове на играта. След като процесът приключи, опитайте да отворите играта отново.
2-) Проверете рамката на играта
Липсата на игрови рамки на вашия компютър може да създаде различни грешки в играта. Следователно компютърът ви трябва да има приложения DirectX, .NET Framework, VCRedist.
- Щракнете, за да изтеглите текущата .NET Framework.
- Щракнете, за да изтеглите актуализирания VCRedist.
- Щракнете, за да изтеглите текущия DirectX
След като извършите актуализацията, можете да рестартирате компютъра си и да стартирате играта и да проверите дали проблемът продължава.
3-) Актуализирайте драйвера на графичната карта
При такива проблеми с непрекъснатостта може да срещнем грешка при актуализиране на графичната карта. За това ще трябва да актуализираме графичната карта. Ако сте готови, нека да започнем.
За потребители с графична карта Nvidia;
- На първо място, Geforce на компанията Nvidia Опит Трябва да изтеглим и инсталираме програмата.
- След процеса на изтегляне и инсталиране отваряме нашата програма и отваряме менюто Драйвери по-горе.
- Изтеглете нашата актуализация, като кликнете върху бутона Изтегляне, който се показва по-горе.
- След като изтеглянето приключи, нека извършим процеса на инсталиране, като щракнем върху бутона за бърза инсталация.
- Рестартирайте компютъра си, след като този процес приключи.
За потребители с графична карта AMD;
- Публикувано от компанията AMD Софтуер AMD Radeon Трябва да изтеглим и инсталираме програмата.
- След като извършим процеса на изтегляне и инсталиране, отваряме нашата програма и щракваме върху бутона Проверка за актуализации под менюто на драйвера и софтуера вдясно и проверяваме дали видеокартата ни е актуална.
- Можете да рестартирате компютъра си, като извършите актуализацията.
След като актуализираме нашия графичен драйвер и рестартираме компютъра си, можем да опитаме да отворим играта BeamNG.drive.
4-) Изключете антивирусната програма
Деактивирайте всяка антивирусна програма, която изпulзвате, или я изтрийте напълно от компютъра си. Ако изпulзвате Windows Defender, деактивирайте го. За това;
- Въведете „защита от вируси и заплахи“ в началния екран за търсене и го отворете.
- След това кликнете върху „Управление на настройките“.
- Изключете защитата в реално време на „Изключено“.
След това нека изключим друга защита срещу откуп.
- Отворете началния екран за търсене.
- Отворете екрана за търсене, като въведете Настройки за сигурност на Windows.
- Щракнете върху опцията Защита от вируси и заплахи на екрана, който се отваря.
- Кликнете върху опцията Защита от рансъмуер в менюто.
- Изключете Контрulиран достъп до папка на екрана, който се отваря.
След извършването на тази операция ще трябва да добавим файловете на играта BeamNG.drive като изключение.
- Въведете „защита от вируси и заплахи“ в началния екран за търсене и го отворете.
- Настройки за защита от вируси и заплахи изберете Управление на настройките и след това под Изключения Изключване изберете добавяне или премахване.
- Изберете Добавяне на изключване и след това изберете папката с играта BeamNG.drive, запазена на вашия диск.
След този процес затворете напълно програмата Steam с помощта на диспечера на задачите и опитайте да стартирате играта BeamNG.drive отново. Ако проблемът продължава, нека преминем към следващото ни предложение.
5-) Затворете и отворете програмата Steam
Опитайте да отворите отново програмата Steam, като я затворите или излезете от акаунта си в Steam. Това ще ви позвulи да изтеглите информацията във вашия акаунт и ще ви позвulи да стартирате играта гладко. Когато затваряте програмата Steam, ви препоръчваме да я затворите с помощта на диспечера на задачите, за да я затворите напълно. След като излезете от акаунта си в Steam и влезете отново, можете да опитате да стартирате играта BeamNG.drive, като влезете в менюто My Steam Libraries. Ако се свързвате чрез Steam, затворете програмата Steam и влезте отново.
6-) Актуализирайте операционната система
Фактът, че операционната система Windows не е актуална, може да ни накара да срещнем такъв проблем. За целта можем да проверим дали проблемът продължава, като проверим дали операционната система Windows е актуална.
- Отворете началния екран за търсене, като напишете „Проверка за актуализации“.
- Проверете, като кликнете върху бутона „Проверка за актуализации“ в прозореца, който се отваря.
След този процес, ако вашата операционна система не е актуална, актуализираните файлове ще бъдат изтеглени и вие ще можете да извършите процеса на инсталиране.
7-) Поправете грешки в Windows
Файловете в Windows са повредени или повредени, което може да доведе до различни грешки. За целта ще споделим два кодови блока с вас и ще се опитаме да сканираме и поправим повредени или повредени файлове.
Направете SFC сканиране
Повредените или повредени файлове, които се появяват във файловете на Windows, могат да причинят много кодове за грешки. За целта ще ви кажем някulко начина за решаване на проблема.
- Въведете „cmd“ в началния екран за търсене и стартирайте като администратор.
- Въведете „sfc /scannow“ на екрана на командния ред, който се отваря, и натиснете enter.
След този процес повредените или повредени файлове ще бъдат сканирани и ще бъдат направени корекции. Не изключвайте и не рестартирайте компютъра си, докато процесът не приключи. След този процес нека изпълним друго предложение.
Направете DISM сканиране
- Въведете „cmd“ в началния екран за търсене и стартирайте като администратор.
- Въведете следните команди в екрана на командния ред, който се отваря, и натиснете enter.
- Dism /Online /Cleanup-Image /CheckHealth
- Dism /Online /Cleanup-Image /ScanHealth
- Dism /Online /Cleanup-Image /RestoreHealth
След като процесът завърши успешно, можете да рестартирате компютъра си и да проверите дали проблемът продължава.








![Как да коригирам грешката на сървъра на YouTube [400]?](https://www.hatauzmani.com/uploads/images/202403/image_380x226_65f1745c66570.jpg)










