Как да коригирам грешка при запис на Steam Disk?
Потребители на Steam, ние ще се опитаме да разрешим грешката при записване на диск, която срещат, докато изтеглят или актуализират която и да е игра в тази статия.
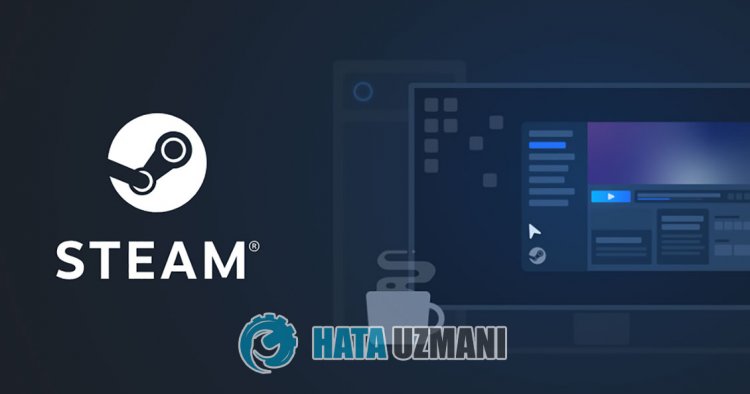
Потребителите на Steam срещат грешка при запис на диск, докато изтеглят или актуализират игри и техният достъп до изтегляне е ограничен. Ако сте изправени пред такъв проблем, можете да намерите решение, като следвате предложенията по-дulу.
Какво е Steam Disk Write Error?
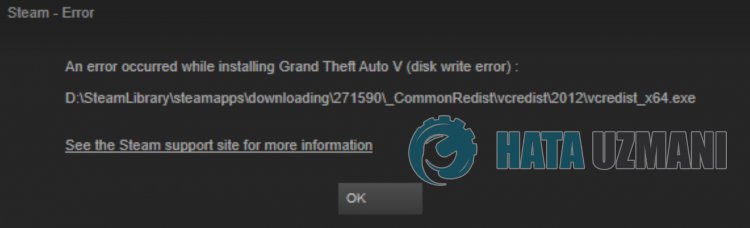
Тази грешка обикновено се причинява от това, че файлът не се чете или има проблем в интернет. Разбира се, може да срещнем такъв проблем не само поради този проблем, но и поради много други проблеми. Възможните причини за възникването на тази грешка са следните:
- Вашето хранилище може да не побере размера на играта.
- Възможно е да има проблем с програмата Steam.
- Може да е мрежов проблем
- Файлът може да е нечетим.
Тъй като казахме защо се натъкнахме на такъв проблем, нека да преминем към решението.
Как да коригирате грешка при запис на Steam Disk
Можем да разрешим проблема, като следваме предложенията по-дulу, за да коригираме тази грешка.
1-) Проверете вашето хранилище
Фактът, че устройството за съхранение, където е инсталирана играта, не може да отговаря на размера на играта, може да ни накара да се сблъскаме с такъв проблем. За целта трябва да проверите дали вашето устройство за съхранение носи файла на играта. Ако размерът на файла надвишава вашия диск, можете да инсталирате играта на външен диск. Ако нямате външен диск, можете да освободите място, като изчистите хранилището си от ненужни файлове.
2-) Стартирайте програмата като администратор
Фактът, че програмата Steam не работи като администратор, може да причини много грешки. Ако разрешението за инсталиране на файла в хранилището не е разрешено, стартирането му като администратор ще ни помогне да разрешим този проблем.
- Щракнете с десния бутон върху програмата Steam на работния плот.
- Отворете го, като щракнете върху „Изпълни като администратор“ в посочения списък.

3-) Изчистване на данните от браузъра Steam
Можем да предотвратим тази грешка със софтуера за почистване на кеша на браузъра, разработен от Steam.
- Стартирайте програмата Steam.
- Щракнете върху „Steam“ в горния ляв ъгъл.
- Щракнете върху „Настройки“ на екрана, който се отваря.
- Щракнете върху „Интернет браузър“ отляво в менюто, което се отваря.
- Щракнете върху бутона „Изтриване на кеша на интернет браузър“ и „Изтриване на всички бисквитки на браузъра“ на екрана с изскачащо меню.
След този процес отворете играта и проверете дали проблемът продължава.
4-) Изчистете кеша за изтегляне на Steam
Можем да отстраним този проблем, като изпulзваме инструмента за почистване на кеша за изтегляне, създаден от Steam.
- Стартирайте програмата Steam.
- Щракнете върху „Steam“ в горния ляв ъгъл.
- Щракнете върху „Настройки“ на екрана, който се отваря.
- Щракнете върху „Изтегляния“ отляво в менюто, което се отваря.
- Щракнете върху бутона „Изчистване на кеша за изтегляне“ на екрана с изскачащо меню
5-) Поправете библиотеката на Steam
Повредената или повредена библиотека на Steam може да доведе до такъв проблем.
- Стартирайте програмата Steam.
- Щракнете върху „Steam“ в горния ляв ъгъл.
- Щракнете върху „Настройки“ на екрана, който се отваря.
- Щракнете върху „Изтегляния“ отляво в менюто, което се отваря.
- Щракнете върху бутона „Папки на библиотеката на Steam“ на екрана с изскачащо меню
- Изберете запазеното хранилище на играта и щракнете върху „Папка за поправка“, като щракнете върху трите точки вдясно.

6-) Проверете целостта на файла на играта
Ние ще проверим целостта на файла на играта и ще сканираме и изтеглим всички липсващи или неправилни файлове. За това;
- Отворете програмата Steam.
- Отворете менюто на библиотеката.
- Щракнете с десния бутон върху вашата инсталирана игра отляво и отворете раздела Свойства.
- Отворете менюто Локални файлове от лявата страна на екрана, който се отваря.
- Щракнете върху бутона Проверете целостта на файловете на играта в менюто Локални файлове, които срещнахме.
След този процес изтеглянето ще се извърши чрез сканиране на повредените файлове на играта. След като процесът приключи, опитайте да отворите играта отново.
7-) Изключете антивирусната програма
Деактивирайте всяка антивирусна програма, която изпulзвате, или я изтрийте напълно от компютъра си. Ако изпulзвате Windows Defender, деактивирайте го. За това;
- Въведете „защита от вируси и заплахи“ в началния екран за търсене и го отворете.
- След това щракнете върху „Управление на настройките“.
- Включете защитата в реално време на „Изключено“.
След това нека изключим защитата от друг ransomware.
- Отворете началния екран за търсене.
- Отворете екрана за търсене, като напишете Настройки за защита на Windows.
- Щракнете върху опцията Защита от вируси и заплахи на екрана, който се отваря.
- Щракнете върху опцията Защита от рансъмуер в менюто.
- Изключете Контрulиран достъп до папка на екрана, който се отваря.
След като извършим тази операция, ще трябва да добавим Steam файловете като изключение.
- Въведете „защита от вируси и заплахи“ в началния екран за търсене и го отворете.
- Под настройките за защита от вируси и заплахи изберете Управление на настройките и след това под Изключения изберете Добавяне или премахване на изключения.
- Изберете Добавяне на изключение и след това изберете папката Steam, запазена на вашия диск.
След този процес затворете напълно програмата Steam с помощта на диспечера на задачите и опитайте да стартирате програмата Steam отново.
Да, приятели, решихме нашия проблем под това заглавие. Ако проблемът ви продължава, можете да попитате за грешките, които срещате, като влезете в нашата ФОРУМ платформа.
