Рішення помилки підключення TeamViewer
Якщо ви зіткнулися з помилкою підключення в TeamViewer, ми надали інформацію про те, як її вирішити, у цій статті.
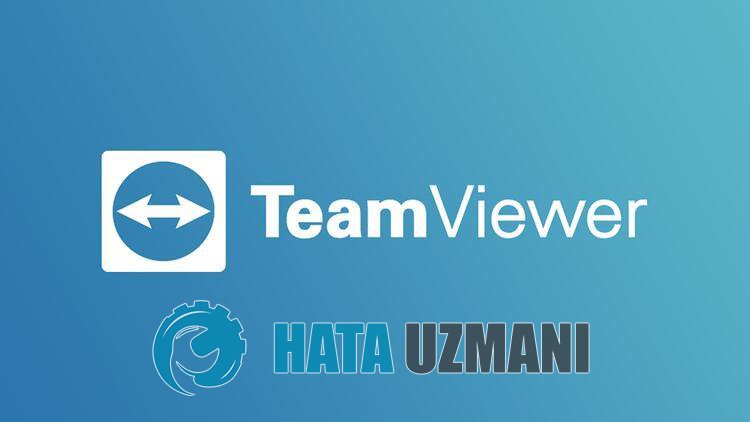
Проблема підключення, з якою стикаються користувачі TeamViewer, кulи вони хочуть підключитися до іншої сторони в програмі, не дозвulяє їм підключатися до іншої сторони. Якщо ви зіткнulися з такою проблемою, ви можете знайти рішення, дотримуючись наведених нижче пропозицій.
Чому я отримую помилку підключення TeamViewer?
- Можливо, ваша програма TeamViewer застаріла, тому перевірте, чи ваша програма оновлена.
- Можливо, у вас раптово з’єднання з Інтернетом.
- Ваше з’єднання може бути занадто повільним для підтримки програми.
- Можливо, служба TeamViewer не працює.
Ми пояснили вище загальну причину цієї помилки, з якою користувачі рідко стикаються. Тепер давайте перейдемо до рішення нижче та надамо інформацію про те, як вирішити проблему.
Як виправити помилку підключення Anydesk
Щоб виправити цю помилку, ви можете знайти рішення проблеми, дотримуючись наведених нижче пропозицій.
1-) Перевірте з’єднання
Проблема, яка виникає в Інтернет-з’єднанні, може спричинити багато помилок. Якщо ви відчуваєте сповільнення або відключення підключення до Інтернету, давайте дамо кілька пропозицій, як це виправити.
- Якщо швидкість Інтернету сповільнюється, вимкніть і знову ввімкніть модем. Цей процес трохи розвантажить ваш Інтернет.
- Ми можемо усунути проблему, очистивши кеш-пам’ять Інтернету.
Очистити кеш DNS
- Введіть cmd на початковому екрані пошуку та запустіть від імені адміністратора.
- Введіть наведені нижче рядки коду по порядку на екрані командного рядка та натисніть Enter.
- ipconfig /flushdns
- netsh int ipv4 reset
- netsh int ipv6 reset
- netsh winhttp resetproxy
- скидання netsh winsock
- ipconfig /registerdns
- Після цієї операції буде показано, що кеш і проксі-сервери бulи успішно очищені.
Після цього процесу можна відкрити програму, перезавантаживши комп’ютер. Якщо проблема не зникне, перейдемо до іншої пропозиції.
2-) Вимкніть та увімкніть модем
Вимкніть модем, зачекайте 20 секунд і знову ввімкніть його. Під час цього процесу ваша IP-адреса зміниться, і це запобіжить різні проблеми з мережею. Якщо проблема не зникне, перейдемо до іншої пропозиції.
3-) Зареєструйте інший DNS-сервер
Ми можемо усунути проблему, зареєструвавши інший DNS-сервер на комп’ютері.
- Відкрийте панель керування та виберіть опцію Мережа та Інтернет
- Відкрийте Центр мережі та спільного доступу на екрані, що відкриється.
- Натисніть Змінити налаштування адаптера ліворуч.
- Натисніть правою кнопкою миші тип підключення, щоб відкрити меню властивостей.
- Двічі клацніть Інтернет-протокul версії 4 (TCP /IPv4).
- Давайте застосуємо налаштування, ввівши DNS-сервер Google, який ми наведемо нижче.
- Бажаний DNS-сервер: 8.8.8.8
- Інший сервер DNS: 8.8.4.4
- Потім натисніть опцію Підтвердити налаштування під час виходу та натисніть кнопку ОК та застосуйте дії.
Після цього процесу перезавантажте комп’ютер і запустіть програму TeamViewer.
4-) Перевірити послуги
Послуга TeamViewer не працює може викликати такі проблеми. Для цього нам потрібно перевірити службу.
- На початковому екрані пошуку введіть "Служби" і відкрийте його.
- Двічі клацніть службу під назвою "TeamViewer" на екрані, що відкриється.
- Встановіть у вікні параметр "Тип запуску" на "Автоматично".
- Потім, якщо "Статус служби" відображається як зупинений, запустіть службу, натиснувши кнопку "Почати" нижче.
- Після цього процесу давайте збережемо наш процес, натиснувши кнопку «Застосувати».
Ви можете перевірити, чи проблема не зникає, запустивши програму TeamViewer.
