แก้ไข: Youtube คุณกำลังออฟไลน์ ตรวจสอบข้อผิดพลาดในการเชื่อมต่อของคุณ
"เชื่อมต่ออินเทอร์เน็ต คุณกำลังออฟไลน์ ตรวจสอบการเชื่อมต่อของคุณ" ผู้ใช้ YouTube พบเมื่อพวกเขาต้องการเข้าถึงแอปพลิเคชันจากอุปกรณ์ MAC, PC, Windows, Chrome, Firefox, Android หรือ iPhone เราจะพยายามแก้ไขข้อผิดพลาดในบทความนี้

เมื่อผู้ใช้ YouTube ต้องการเข้าถึงแอปพลิเคชันจากอุปกรณ์ MAC, PC, Windows, Chrome, Firefox, Android หรือ iPhone พวกเขาพบข้อผิดพลาด "เชื่อมต่อกับอินเทอร์เน็ต คุณออฟไลน์ ตรวจสอบการเชื่อมต่อของคุณ แข็งแกร่ง>" และการเข้าถึงแอปพลิเคชันของพวกเขาถูกจำกัด หากคุณพบข้อผิดพลาดดังกล่าว คุณสามารถหาวิธีแก้ไขได้โดยทำตามคำแนะนำด้านล่าง
YouTube คืออะไร คุณกำลังออฟไลน์ ตรวจสอบข้อผิดพลาดในการเชื่อมต่อของคุณ
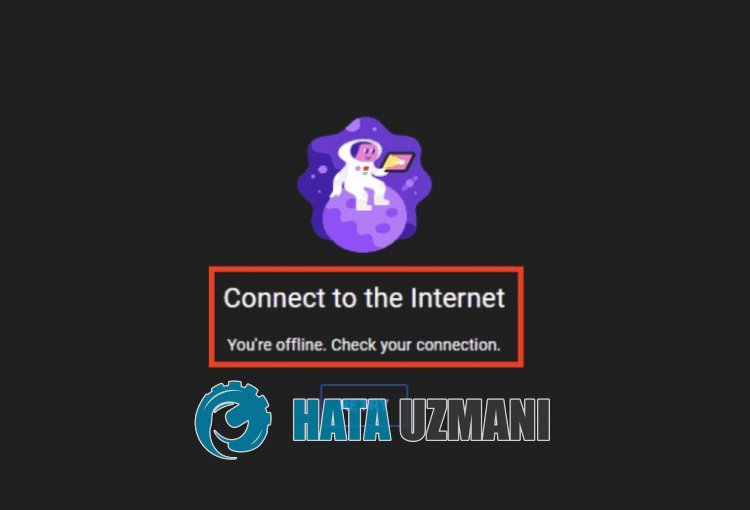
ข้อผิดพลาดนี้มักเกิดจากการเชื่อมต่อเครือข่ายที่ไม่เสถียร ซึ่งจำกัดการเข้าถึงแอปพลิเคชัน แน่นอน เราอาจพบปัญหาดังกล่าวไม่เพียงเพราะปัญหานี้ แต่ยังเป็นเพราะปัญหาอื่น ๆ อีกมากมาย สำหรับเรื่องนี้ เราจะพยายามแก้ปัญหาด้วยการแจ้งคำแนะนำให้คุณทราบ
วิธีแก้ไข YouTube ออฟไลน์ ตรวจสอบข้อผิดพลาดในการเชื่อมต่อ
หากต้องการแก้ไขข้อผิดพลาดนี้ คุณสามารถค้นหาวิธีแก้ปัญหาได้โดยทำตามคำแนะนำด้านล่าง
1-) ตรวจสอบการเชื่อมต่ออินเทอร์เน็ตของคุณ
การตัดการเชื่อมต่ออินเทอร์เน็ตของคุณอาจทำให้คุณประสบปัญหาการเชื่อมต่อต่างๆ เช่นนี้ หากไม่มีปัญหาการตัดการเชื่อมต่อ เราสามารถขจัดปัญหาได้โดยการล้างแคชอินเทอร์เน็ต
ล้างแคช DNS
- พิมพ์ "cmd" ในหน้าจอเริ่มต้นการค้นหาและเรียกใช้ในฐานะผู้ดูแลระบบ
- หน้าจอพรอมต์คำสั่ง โดยพิมพ์โค้ดต่อไปนี้บรรทัดต่อบรรทัด แล้วกด Enter
- ipconfig /flushdns
- netsh int ipv4 รีเซ็ต
- รีเซ็ต netsh int ipv6
- netsh winhttp รีเซ็ตพร็อกซี
- รีเซ็ต winsock ของ netsh
- ipconfig /registerdns
- หลังจากการดำเนินการนี้ จะแสดงว่าแคช DNS และพร็อกซีของคุณได้รับการล้างเรียบร้อยแล้ว
ทำตามคำแนะนำต่อไปนี้ทันทีหลังจากดำเนินการนี้
2-) ลงทะเบียนเซิร์ฟเวอร์ DNS อื่น
เราสามารถขจัดปัญหาได้โดยการลงทะเบียนเซิร์ฟเวอร์ DNS เริ่มต้นของ Google โดยทำตามขั้นตอนด้านล่าง
- เปิดแผงควบคุมแล้วเลือกเครือข่ายและอินเทอร์เน็ต
- เปิด Network and Sharing Center บนหน้าจอที่เปิดขึ้น
- คลิกที่เปลี่ยนการตั้งค่าอะแดปเตอร์ทางด้านซ้าย
- คลิกขวาที่ประเภทการเชื่อมต่อของคุณเพื่อเปิดเมนูคุณสมบัติ
- ดับเบิลคลิก Internet Protocol รุ่น 4 (TCP /IPv4)
- มาใช้การตั้งค่าโดยพิมพ์เซิร์ฟเวอร์ DNS ของ Google ที่เราจะให้ด้านล่าง
- เซิร์ฟเวอร์ DNS ที่ต้องการ: 8.8.8.8
- เซิร์ฟเวอร์ DNS อื่น: 8.8.4.4
- จากนั้นคลิกที่ตัวเลือกยืนยันการตั้งค่าเมื่อออก และกดปุ่มตกลงเพื่อดำเนินการต่างๆ
หลังจากขั้นตอนนี้ คุณสามารถรีสตาร์ทคอมพิวเตอร์และตรวจสอบว่าปัญหายังคงอยู่หรือไม่
3-) ปิดและเปิดโมเด็มของคุณ
ปิดโมเด็มของคุณ รอ 20 วินาทีแล้วเปิดใหม่ ในระหว่างขั้นตอนนี้ ที่อยู่ IP ของคุณจะเปลี่ยนไป และจะป้องกันปัญหาเครือข่ายต่างๆ หากยังพบปัญหาอยู่ ให้ไปที่คำแนะนำอื่น
4-) ตรวจสอบการเชื่อมต่อ Wi-Fi ของคุณ
หากคุณเข้าถึงอินเทอร์เน็ตผ่าน Wi-Fi ความแรงของสัญญาณ Wi-Fi อาจไม่สามารถให้บริการการเชื่อมต่อได้อย่างสมบูรณ์ สำหรับสิ่งนี้ คุณสามารถระบุสาเหตุของปัญหาได้โดยการควบคุมสภาพแวดล้อมที่ใกล้เคียงกับโมเด็มของคุณมากที่สุด
5-) อัปเดตแอป YouTube หรือเบราว์เซอร์
หากคุณประสบปัญหานี้บนอุปกรณ์เคลื่อนที่ แอปพลิเคชัน Youtube อาจไม่อัปเดต สำหรับเรื่องนี้ เราขอแนะนำให้คุณตรวจสอบว่าแอปพลิเคชัน Youtube เป็นเวอร์ชันล่าสุดหรือไม่
หากคุณเข้าถึง Youtube บนคอมพิวเตอร์ เราขอแนะนำให้คุณตรวจสอบว่าเบราว์เซอร์เป็นเวอร์ชันล่าสุดหรือไม่ หากมีการอัปเดตใหม่ ให้อัปเดต
6-) ล้างแคชและคุกกี้
ความเสียหายหรือความบกพร่องของแคชและคุกกี้อาจทำให้เราพบข้อผิดพลาดต่างๆ เช่นนี้ สำหรับสิ่งนี้ เราสามารถขจัดปัญหาได้โดยการล้างแคชและคุกกี้
หากคุณใช้คอมพิวเตอร์
- เข้าถึงการตั้งค่าเบราว์เซอร์
- คลิกที่ตัวเลือก "ความเป็นส่วนตัวและความปลอดภัย" ทางด้านซ้ายของเมนูการตั้งค่า
- คลิกที่ตัวเลือก "คุกกี้และข้อมูลไซต์อื่นๆ" บนหน้าจอที่เปิดขึ้น
- หลังจากนี้ คลิกที่ "ดูข้อมูลและสิทธิ์ทั้งหมดของไซต์" ด้านล่าง
- ค้นหา "Youtube" บนหน้าจอค้นหาบนหน้าจอที่เปิดขึ้น
- หลังจากขั้นตอนนี้ ให้คลิกที่ไอคอนถังขยะทางด้านขวาของไซต์ Youtube และดำเนินการทำความสะอาด
หลังจากดำเนินการนี้ คุณสามารถตรวจสอบได้ว่าปัญหายังคงมีอยู่หรือไม่
ล้างข้อมูลและแคชสำหรับอุปกรณ์ Android
- ขั้นแรก เปิดเมนู "การตั้งค่า"
- คลิกที่ "แอปพลิเคชัน" ในเมนู
- จากนั้นเลือก "Youtube" แล้วคลิก "Storage"
- คลิกที่ตัวเลือก "ล้างข้อมูล" บนหน้าจอที่เปิดขึ้น
หลังจากขั้นตอนนี้ คุณสามารถตรวจสอบว่าปัญหายังคงอยู่หรือไม่
ล้างข้อมูลและแคชสำหรับอุปกรณ์ iOS
- เปิดเมนูการตั้งค่า
- คลิกที่ตัวเลือก "ทั่วไป" ในเมนูแบบเลื่อนลง
- คลิก "พื้นที่เก็บข้อมูล iPhone" ในเมนู
- จากนั้นเลือกแอปพลิเคชัน "Youtube" และคลิกตัวเลือก "ลบแอปพลิเคชัน" ซึ่งเขียนด้วยสีน้ำเงิน และลบแอปพลิเคชัน
หลังจากขั้นตอนนี้ คุณสามารถตรวจสอบว่าปัญหายังคงอยู่หรือไม่
7-) เชื่อมต่อกับ VPN
หากกระบวนการข้างต้นไม่ใช่วิธีแก้ปัญหาสำหรับคุณ ให้ดาวน์โหลดปลั๊กอิน VPN และเชื่อมต่อกับตำแหน่งอื่น และตรวจสอบว่าปัญหายังคงอยู่หรือไม่
8-) ปิดใช้งานปลั๊กอิน
ฉันขอแนะนำให้ปิดใช้งานปลั๊กอินที่ใช้งานทั้งหมดในเบราว์เซอร์ของคุณ นี่เป็นเพราะปลั๊กอินบางตัวอาจทำให้อัลกอริทึมไม่สามารถทำงานได้ สำหรับสิ่งนี้ ให้ปิดใช้งาน Add-on ที่ใช้งานทั้งหมดในเบราว์เซอร์ของคุณ แล้วรีเฟรชหน้าและตรวจดูว่าปัญหายังคงอยู่หรือไม่
9-) เข้าสู่ระบบจากเบราว์เซอร์อื่น
หากไม่มีขั้นตอนเหล่านี้เป็นวิธีแก้ปัญหาสำหรับคุณ ในที่สุดคุณก็สามารถตรวจสอบได้ว่า Youtube ใช้งานได้จากเบราว์เซอร์อื่นหรือไม่
10-) เซิร์ฟเวอร์อาจมีปัญหา
ปัญหาบางอย่างเกี่ยวกับเซิร์ฟเวอร์อาจทำให้เราพบข้อผิดพลาดในการเชื่อมต่อต่างๆ เช่นนี้ สำหรับสิ่งนี้ คุณสามารถตรวจสอบเซิร์ฟเวอร์ของ Youtube เพื่อดูว่ามีปัญหาใดๆ เกิดขึ้นบนเซิร์ฟเวอร์หรือไม่
คลิกเพื่อตรวจสอบเซิร์ฟเวอร์ Youtube
ใช่ เพื่อนๆ เราได้แก้ไขปัญหาของเราภายใต้หัวข้อนี้แล้ว หากปัญหาของคุณยังคงอยู่ คุณสามารถถามเกี่ยวกับข้อผิดพลาดที่พบได้โดยเข้าสู่แพลตฟอร์ม FORUM พี>








![วิธีแก้ไขข้อผิดพลาดเซิร์ฟเวอร์ YouTube [400]](https://www.hatauzmani.com/uploads/images/202403/image_380x226_65f1745c66570.jpg)


















