Hur fixar jag Call of Duty Warzone 2.0 Diver-fel?
I den här artikeln kommer vi att försöka lösa problemet "Download has failed. Error Code: Diver Error" som Call of Duty Warzone 2.0-spelare stöter på efter att ha kört spelet.

Call of Duty Warzone 2.0-spelare stöter på felet "Nedladdningen misslyckades. Felkod: Diver Error" efter att ha kört spelet, och deras åtkomst till spelet är begränsad. Om du står inför ett sådant problem kan du hitta en lösning genom att följa förslagen nedan.
Vad är Call of Duty Warzone 2.0 Diver Error?
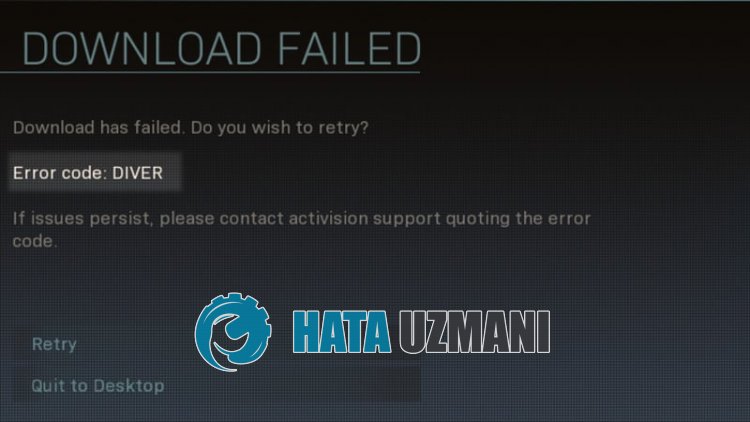
Det här felet orsakas vanligtvis av en instabil nätverksanslutning.
Naturligtvis kan du stöta på ett sådant fel inte bara på grund av detta problem, utan också på grund av många andra problem.
För detta kommer vi att ge dig information om hur du åtgärdar problemet genom att nämna några förslag.
Hur man åtgärdar Call of Duty Warzone 2.0 Diver-fel
För att åtgärda det här felet kan du hitta lösningen på problemet genom att följa förslagen nedan.
1-) Starta om din enhet
Om du startar om enheten kan du rensa skadade cachefiler som sparats i bakgrunden.
Därför kan du kontrollera om problemet kvarstår genom att starta om enheten.
2-) Kontrollera din anslutning
Problemet med internetanslutningen kan orsaka många fel. Om din internetanslutning saktar ner eller kopplas bort, låt oss ge några förslag för att åtgärda det.
- Om din internethastighet saktar ner stänger du av modemet och sätter på det igen. Denna process kommer att avlasta ditt internetlite.
- Vi kan eliminera problemet genom att rensa internetcachen.
Rensa DNS-cache
- Skriv "cmd" i startskärmen för sökning och kör det som administratör.
- Kommandotolkskärmen genom att skriva följande kodrader efter varandra och tryck på enter.
- ipconfig /flushdns
- netsh int ipv4 återställning
- netsh int ipv6 återställning
- netsh winhttp återställningsproxy
- netsh winsock återställning
- ipconfig /registerdns
- Efter denna operation kommer det att visa att din dns-cache och proxyservrar har rensats.
Efter denna process kan du öppna spelet genom att starta om datorn. Om problemet kvarstår, låt oss gå vidare till ett annat förslag.
3-) Starta om modemet
Om du startar om modemet kan det hända att du inte upplever en instabil nätverksanslutning.
Stäng av modemet genom att trycka på strömknappen på baksidan av modemet.
20 sekunder efter att du har stängt av modemet slår du på det igen genom att trycka på strömknappen på modemets baksida.
När modemet är fullt aktivt kan du starta Call of Duty Warzone 2.0 för att kontrollera om problemet kvarstår.
4-) Anslut till fast internet
Om du har tillgång till Internet med en Wi-Fi-anslutning kan du försöka komma åt Internet med en kabel.
Detta kan bero på att Wi-Fi-signalstyrkan inte överförs korrekt.
Dataförlust i din internetåtkomst kan göra att du stöter påolika fel som detta.
För detta kan du kontrollera om problemet kvarstår genom att tillhandahålla internetåtkomst med en kabel.
5-) Verifiera spelfilens integritet
Skada på spelfilen kan göra att du stöter påolika fel som detta. För detta kan vi eliminera problemet genom att verifiera spelfilerna.
- Öppna Steam-programmet.
- Öppna biblioteksmenyn.
- Högerklicka på "Warzone 2.0"-spelet till vänster och öppna fliken "Egenskaper".
- Öppna menyn "Lokala filer" till vänster på skärmen som öppnas.
- Klicka på knappen "Verifiera spelfilers integritet" i menyn Lokala filer som vi stötte på.
Efter denna process kommer nedladdningen att utföras genom att skanna de skadade spelfilerna. När processen är klar, försök att öppna spelet igen.
6-) Skapa privat port för Warzone 2.0
Om inget av ovanstående förslag fungerar för dig kan vi åtgärda problemet genom att ställa in porten som är konfigurerad för Warzone 2.0.
- Skriv "Windows Defender-brandväggen" på startskärmen för sökning och öppna den.
- Klicka på "Avancerade inställningar" till vänster på skärmen som öppnas.
- Klicka på alternativet "Inkommande regler" till vänster i fönstret som öppnas och klicka på alternativet "Ny regel" till höger.
- Välj alternativet "Port" i det nya fönstret som öppnas och klicka på knappen "Nästa".
- Efter denna process, välj alternativet "TCP" och skriv porten som vi lämnar nedan i rutan och klicka på knappen "Nästa".
- 3074, 4000, 6112-6119, 20500, 20510, 27014-27050, 28960
- Välj sedan alternativet "Tillåt anslutning", tryck på knappen "Nästa", ställ in tre alternativ som markerade och klicka på "Nästa "-knappen .
- Ge sedan namnet på porten där vi utförde installationsprocessen och tryck på knappen "Slutför".
I den här processen har vi lagt till en ny regel i TCP-porten. I nästa åtgärd, låt oss avsluta vår process genom att ansluta UDP-porten.
- Lägg sedan till den nya regeln igen och välj "Port" och klicka på knappen "Nästa".
- Efter denna process, välj alternativet "UDP" och skriv in porten som vi lämnar nedan i rutan och klicka på knappen "Nästa".
- 3074, 3478, 4379-4380, 6112-6119, 20500, 20510, 27000-27031, 27036, 28960
- Välj sedan alternativet "Tillåt anslutning", tryck på knappen "Nästa", ställ in tre alternativ som markerade och klicka på "Nästa "-knappen .
- Ge sedan namnet på porten där vi utförde installationsprocessen och tryck på knappen "Slutför".
Kör därefter Warzone 2.0 för att se om problemet kvarstår.
Ja, vänner, vi har löst vårt problem under den här titeln. Om ditt problem kvarstår kan du fråga om de fel du stöter på genom att gå in på vår FORUM-plattform som vi har öppnas.
