Fix: Xbox Game Pass-felkod: 0x80070005 på PC
I den här artikeln kommer vi att försöka lösa felet "Felkod: 0x80070005" som PC-användare stöter på när de vill köra något spel via Xbox-applikationen.

När PC-användare vill köra något spel via Xbox-applikationen, stöter de på felet "Felkod: 0x80070005" och deras åtkomst till spelet är begränsad. Om du står inför ett sådant problem kan du hitta en lösning genom att följa förslagen nedan.
- Vad är Xbox Game Pass-felkod: 0x80070005 på PC?
- Så här åtgärdar du Xbox Game Pass-felkod: 0x80070005 på PC
Vad är Xbox Game Pass Error Code: 0x80070005 på PC?
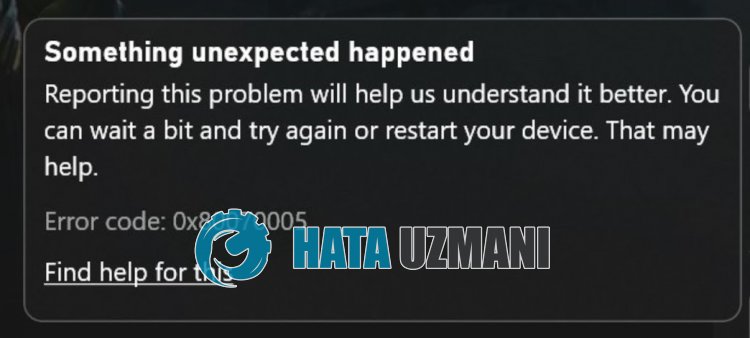
Det här felet har påträffats, vår åtkomst till spelet är begränsad, vanligtvis på grund av ett cacheproblem i Microsoft Store eller Xbox. Naturligtvis kan vi stöta på ett sådant fel inte bara på grund av detta problem, utan också på grund av många problem. För detta kan du hitta lösningen på problemet genom att ge dig några förslag.
Så här åtgärdar du Xbox Game Pass-felkod: 0x80070005 på PC
För att åtgärda det här felet kan du hitta lösningen på problemet genom att följa förslagen nedan.
1-) Kontrollera Xbox-servrar
Underhållsarbete på Xbox-servrar kan göra att du stöter påolika problem som detta. För detta kan vi förstå vad som orsakar problemet genom att kontrollera Xbox-servrarna. Du kan kontrollera Xbox-servrarna genom att klicka på länken vi lämnade nedan.
2-) Återanslut till ditt Microsoft-konto
Försök att återansluta genom att stänga ditt Microsoft-konto i Microsoft Store-programmet. Att utföra den här åtgärden kan hjälpa oss att lösa potentiella fel.
- Öppna Microsoft Store-programmet.
- Klicka på ikonen "Profil" i det övre högra hörnet och klicka på "Logga ut".
Efter denna process loggar du in på ditt Microsoft-konto igen och kontrollerar om problemet kvarstår.
3-) Kontrollera XBOX-tjänster
Om du inaktiverar Xbox-tjänster kan vi stöta på sådana problem.
- Skriv "Tjänster" på startskärmen för sökning och öppna den.
- På skärmen som öppnas öppnar du tjänsterna som vi lämnar nedan i ordning och ställer in starttypen till "Automatisk" och starta tjänstens status.
- Xbox Accessory Management Service
- Xbox Live Auth Manager
- Spara Xbox Live-spel
- Xbox Live Networking Service

Efter denna process kan du öppna Minecraft-spelet och kontrollera om problemet kvarstår.
4-) Återställ Microsoft Store
Olika problem som uppstår iMicrosoft Store kan orsaka ett sådant problem. För detta kan vi lösa sådana problem genom att återställa Microsoft Store.
- Skriv "Microsoft Store" i startskärmen för sökning och högerklicka på den och klicka på "Programinställningar".

- Starta återställningsprocessen genom att trycka på knappen "Återställ" på skärmen som öppnas.

Efter denna process kontrollerar du om problemet kvarstår genom att logga in i programmet.
5-) Reparera XBOX-appen
Olika problem påXbox Game Bar kan orsaka ett sådant problem. För att göra detta kan vi fixa sådana problem genom att reparera Xbox Game Bar.
- Skriv "Xbox Game Bar" på startskärmen för sökning och högerklicka på den och klicka på "Programinställningar".

- Starta återställningsprocessen genom att klicka på knappen "Reparera" på skärmen som öppnas.

Om den här processen inte löste det åt dig, utför processen ovan igen och tryck på knappen "Återställ" för att återställa processerna. Efter denna process kör du programmet igen och kontrollerar om problemet kvarstår.
6-) Ändra ditt Windows-användarnamn
Om det finns några specialtecken i ditt Windows-användarnamn kan det göra att du stöter påolika fel som detta.
Detta kan bero på att ditt användarnamn inte kan komma åt filer på grund av ett specialtecken.
För detta kan du eliminera problemet genom att ändra ditt Windows-användarnamn.
- Skriv "Kontrollpanelen" på startskärmen för sökning och öppna den.
- Klicka på alternativet "Användarkonton" på skärmen som öppnas.
- Klicka sedan på "Ändra ditt kontonamn".
Efter denna process skapar du ett namn med engelska tecken och inga specialtecken.
När sparprocessen är klar kan du starta om datorn och kontrollera om problemet kvarstår.
7-) Åtgärda Windows-fel
Filerna i Windows är skadade eller korrupta, vilket kan leda tillolika fel. För detta kommer vi att dela två kodblock med dig och försöka skanna och reparera skadade eller korrupta filer.
Gör en SFC-skanning
Skadade eller korrupta filer som förekommer i Windows-filer kan orsaka många felkoder. För detta kommer vi att berätta några sätt att lösa problemet.
- Skriv "cmd" på startskärmen för sökning och kör som administratör.
- Skriv "sfc /scannow" i kommandotolken som öppnas och tryck på enter.
Efter denna process kommer skadade eller skadade filer att skannas och korrigeringar kommer att göras. Stäng inte av eller starta om datorn förrän processen är klar. Efter denna process, låt oss utföra ett annat förslag.
Gör en DISM-skanning
- Skriv "cmd" på startskärmen för sökning och kör som administratör.
- Skriv följande kommandon i kommandotolksskärmen som öppnas och tryck på enter.
- Dism /Online /Cleanup-Image /CheckHealth
- Dism /Online /Cleanup-Image /ScanHealth
- Dism /Online /Cleanup-Image /RestoreHealth
När processen har slutförts kan du starta om datorn och kontrollera om problemet kvarstår.
Ja, vänner, vi har löst vårt problem under den här titeln. Om ditt problem kvarstår kan du fråga om de fel du stöter på genom att gå in på vår FORUM-plattform.
