Fix: Ubisoft Microsoft Visual C++ Runtime Library Error
I den här artikeln kommer vi att försöka lösa "Microsoft Visual C++ Runtime Library"-felet som Ubisoft Connect- eller Uplay-användare stöter på när de vill installera något spel i applikationen.

När Ubisoft Connect- eller Uplay-användare vill installera ett spel i programmet, stöter de på felet "Microsoft Visual C++ Runtime Library" och deras åtkomst till nedladdningen är begränsad. Om du stöter på ett sådant fel kan du nå lösningen genom att utföra följande åtgärder.
Vad är Ubisoft Microsoft Visual C++ Runtime Library Error?
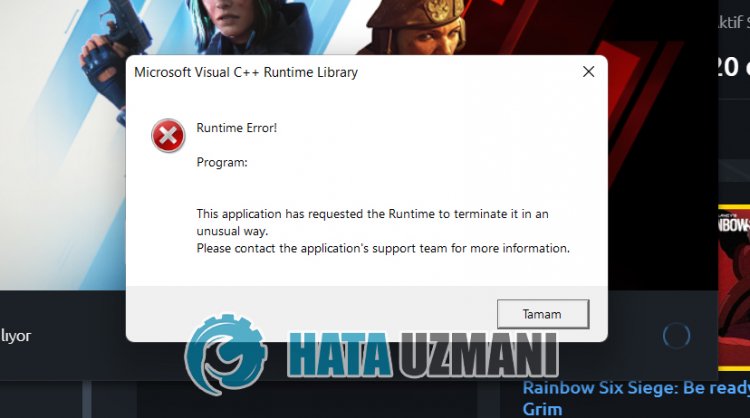
Det här felet kan orsakas av att Visual C++-omfördelningspaketen i ditt Windows-operativsystem inte är uppdaterade, vilket leder till sådana problem och orsakar dll-fel. Naturligtvis kanske vi inte stöter på ett sådant fel bara på grund av detta. Om dina drivrutiner inte är uppdaterade kan det också orsaka sådana problem. Glöm inte att hålla dina drivrutiner uppdaterade för detta.
Karantänssituationen i ditt antivirussystem kan ha inträffat. Alla filer i spelet kan upptäckas som misstänkta. För detta kan vi också nå lösningen på problemet genom att stänga av ditt antivirussystem. Vi kan överväga många sådana möjligheter. Om du stöter på ett sådant fel kommer vi att försöka lösa problemet genom att ge dig några förslag.
Hur man åtgärdar Ubisoft Microsoft Visual C++ Runtime Library Error
För det första är det här felet vi stötte på bristen på Visual C++ Redistributable Packages på vår dator, vilket kan leda tillolika dll-fel. För detta kommer vi att försöka lösa problemet genom att prata om några ramar.
1-) Kontrollera Game Frameworks
Avsaknaden av spelramverk på din dator kan skapaolika fel i spelet. Därför måste din dator ha DirectX, .NET Framework, VCRedist-applikationer.
- Klicka för att ladda ner aktuellt .NET Framework.
- Klicka för att ladda ner aktuell VCRedist. (x64)
- Klicka för att ladda ner uppdaterad VCRedist. (x86)
- Klicka för att ladda ner aktuell DirectX.
När du har utfört uppdateringen kan du starta om datorn och köra spelet och kontrollera om problemet kvarstår.
2-) Åtgärda Windows-fel
Filerna i Windows är skadade eller korrupta, vilket kan leda tillolika fel. För detta kommer vi att dela två kodblock med dig och försöka skanna och reparera skadade eller korrupta filer.
Gör en SFC-skanning
Skadade eller korrupta filer som förekommer i Windows-filer kan orsaka många felkoder. För detta kommer vi att berätta några sätt att lösa problemet.
- Skriv "cmd" på startskärmen för sökning och kör som administratör.
- Skriv "sfc /scannow" i kommandotolken som öppnas och tryck på enter.
Efter denna process kommer skadade eller skadade filer att skannas och korrigeringar kommer att göras. Stäng inte av eller starta om datorn förrän processen är klar. Efter denna process, låt oss utföra ett annat förslag.
Gör en DISM-skanning
- Skriv "cmd" på startskärmen för sökning och kör som administratör.
- Skriv följande kommandon i kommandotolksskärmen som öppnas och tryck på enter.
- Dism /Online /Cleanup-Image /CheckHealth
- Dism /Online /Cleanup-Image /ScanHealth
- Dism /Online /Cleanup-Image /RestoreHealth
När processen har slutförts kan du starta om datorn och kontrollera om problemet kvarstår.
3-) Stäng av antivirusprogrammet
Inaktivera alla antivirusprogram du använder eller ta bort dem helt från din dator. Om du använder Windows Defender, inaktivera det. För detta;
- Öppna skärmen för startsökning.
- Öppna sökskärmen genom att skriva "Windows säkerhetsinställningar".
- Klicka på "Virus- och hotskydd" på skärmen som öppnas.
- Klicka på "Ransomware Protection" i menyn.
- Stäng av alternativet "Kontrollerad mappåtkomst" på skärmen som öppnas.
Efter detta stänger vi av realtidsskyddet.
- Skriv "virus- och hotskydd" i startskärmen för sökning och öppna den.
- Klicka sedan på "Hantera inställningar".
- Stäng av realtidsskyddet till "Av".
När vi har utfört den här operationen måste vi lägga till Ubisoft
-filer som undantag.- Skriv "virus- och hotskydd" i startskärmen för sökning och öppna den. Under
- Inställningar för virus och hotskydd "Hantera inställningar" och sedan under "Uteslutningar" väljer du "Lägg till undantag eller avinstallera".
- Välj Lägg till en uteslutning och välj sedan mappen "Ubisoft" som är sparad på din disk.
Efter denna process, stäng Ubisoft-spelet helt med hjälp av en aktivitetshanterare och försök köra Ubisoft-appen igen.
Ja, vänner, vi har löst vårt problem under den här titeln. Om ditt problem fortfarande kvarstår kan du logga in på vår FRÅGA FEL-plattform och fråga om de fel du stöter på.
