Popravek: Battle.net je obstal na zaslonu za nalaganje in posodobitev
Pravi, da uporabniki Battle.net ostanejo pri 1 odstotku, ko posodobijo ali namestijo aplikacijo.

Uporabnikom, ki se med posodabljanjem ali namestitvijo aplikacije Battle.net zataknejo pri 1 odstotku in ne morejo izvesti postopka namestitve, je dostop do aplikacije omejen. Če se soočate s takšno težavo, lahko poiščete rešitev tako, da upoštevate spodnje predloge.
Zakaj je Battle.net obstal na nalagalnem zaslonu?
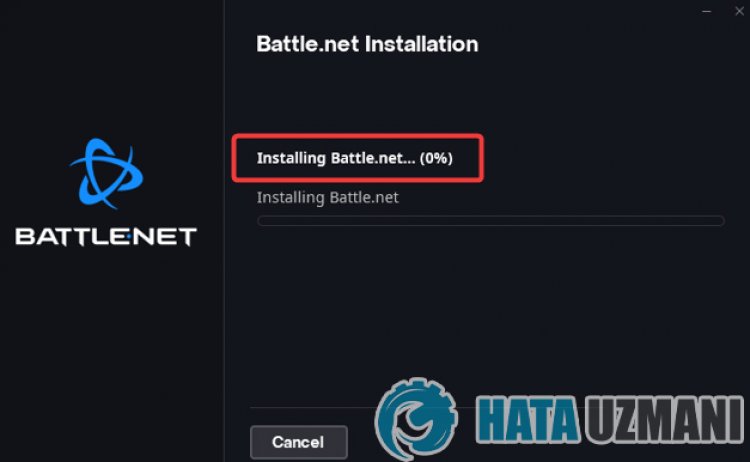
Battle.net ob posodabljanju ali namestitvi visi, kar običajno blokira protivirusni program in omejuje namestitev aplikacije. Seveda lahko na takšno napako naletimo ne samo zaradi te težave, ampak tudi zaradi številnih drugih težav. Možni razlogi, zakaj se Battle.net med nameščanjem ali posodabljanjem zatakne, so lahko navedeni na naslednji način:
- Aplikacijo morda blokira protivirusni program.
- Vaša internetna povezava je morda šibka.
- Vaš naslov DNS je morda problematičen.
- Battle.net ima zdaj morda datoteko.
Razlogi, ki smo jih omenili zgoraj, lahko povzročijo morebitne napake. Za to bomo poskušali rešiti težavo tako, da vam bomo povedali nekaj predlogov.
Kako odpraviti zastoj Battle.net na zaslonu za nalaganje ali posodobitev?
Težavo lahko rešimo tako, da sledimo spodnjim predlogom za odpravo te napake.
1-) Znova zaženite namestitveni program Battle.net
Takšen problem lahko povzroči takojšnje zrušitev nastavitvene datoteke Battle.net. Za to lahko preprečite morebitne napake tako, da popolnoma zaprete program in ga znova odprete.
- Najprej, če želite odpreti upravitelja opravil, z desno miškino tipko kliknite opravilno vrstico in kliknite »Upravitelj opravil«.
- Izberite možnost »Procesi« na zaslonu upravitelja opravil, ki se odpre, izberite aplikacijo »Nastavitev Battle.net« in kliknite »Končaj opravilo/strong>".
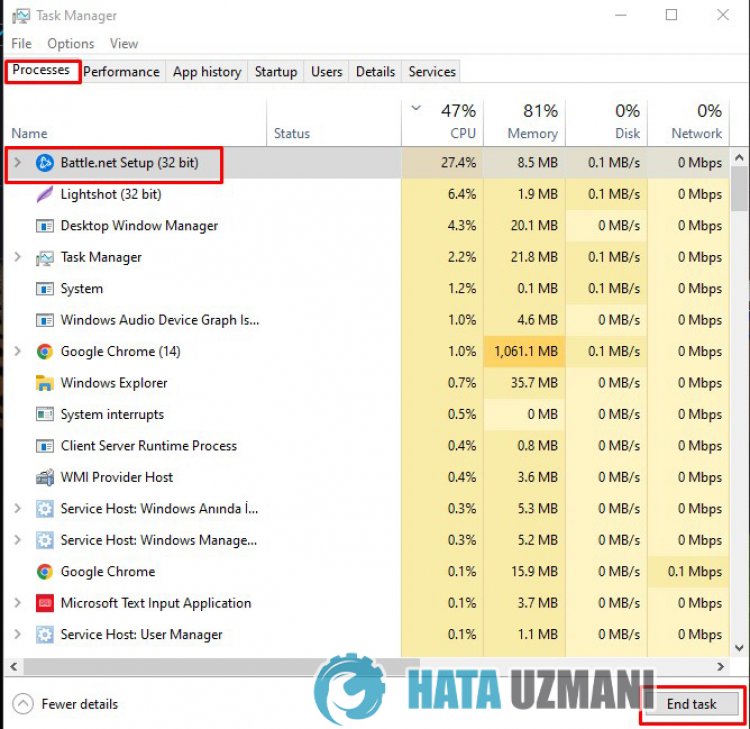
Po tem postopku lahko zaženete nastavitveno aplikacijo Battle.net in znova izvedete namestitev.
2-) Dovoli požarni zid
Požarni zid morda blokira namestitev Battle.net. Da bi to preprečili, bomo morali dovoliti namestitveno datoteko Battle.net v požarnem zidu Windows Defender.
- Na začetnem iskalnem zaslonu vnesite Požarni zid Windows Defender in ga odprite.

- Kliknite Dovoli aplikaciji ali funkciji, da obide požarni zid Windows Defender na levi strani zaslona, ki se odpre.

- Kliknite gumb Spremeni nastavitve v meniju, ki se odpre.

- Po kliku gumba bo spodnji gumb Dovoli drugo aplikacijo aktiven. Kliknimo ta gumb.

- Kliknite gumb Prebrskaj na zaslonu, ki se odpre, odprite lokacijo datoteke, ki sem jo navedel spodaj, in jo odprite.

- Nato izberite namestitveno datoteko Battle.net, ki ste jo prenesli, in izvedite sledenje.
Po izvedbi teh operacij znova zaženite aplikacijo Battle.net Setup s pritiskom na gumb OK in preverite, ali se težava še vedno pojavlja.
3-) Zaženite program kot skrbnik
Dejstvo, da se namestitveni program Battle.net ne izvaja kot skrbnik, lahko povzroči veliko napak. Če dovoljenje za namestitev datoteke v shrambo ni dovoljeno, nam bo zagon kot skrbnik pomagal rešiti to težavo.
- Z desno miškino tipko kliknite namestitveni program Battle.net na namizju.
- Odprite ga tako, da na seznamu kliknete »Zaženi kot skrbnik«.
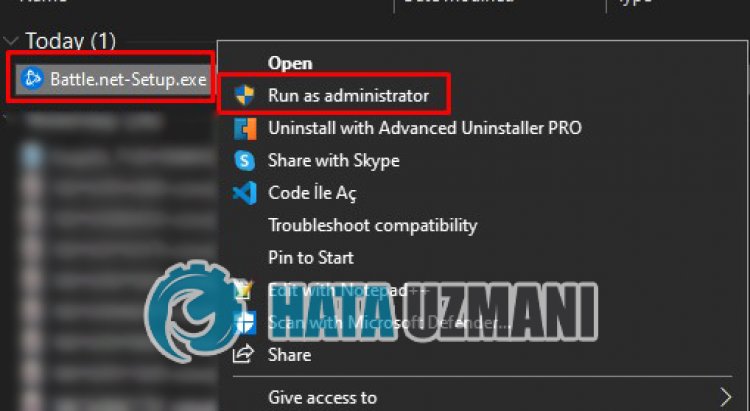
4-) Izklopite protivirusni program
Onemogočite vse protivirusne programe, ki jih uporabljate, ali jih popolnoma izbrišite iz računalnika. Če uporabljate Windows Defender, ga onemogočite. Za to;
- Odprite začetni iskalni zaslon.
- Odprite zaslon za iskanje tako, da vnesete »Varnostne nastavitve sistema Windows«.
- Kliknite »Zaščita pred virusi in grožnjami« na zaslonu, ki se odpre.
- V meniju kliknite »Zaščita pred izsiljevalsko programsko opremo«.
- Izklopite možnost »Nadzorovan dostop do map« na zaslonu, ki se odpre.
Po tem izklopimo sprotno zaščito.
- V začetni iskalni zaslon vnesite "zaščita pred virusi in grožnjami" in ga odprite.
- Nato kliknite »Upravljanje nastavitev«.
- Izklopite zaščito v realnem času na »Izklopljeno«.
Po tem postopku zaženite namestitveni program Battle.net in preverite, ali se težava še vedno pojavlja.
5-) Preverite svojo povezavo
Težava z internetno povezavo lahko povzroči veliko napak. Če je vaša internetna povezava upočasnjena ali je povezava prekinjena, dajmo nekaj predlogov, kako to popraviti.
- Če se vaša hitrost interneta upočasnjuje, izklopite modem in ga znova vklopite. Ta postopek bo nekoliko razbremenil vaš internet.
- Težavo lahko odpravimo tako, da počistimo internetni predpomnilnik.
Počisti predpomnilnik DNS
- V začetni iskalni zaslon vnesite cmd in zaženite kot skrbnik.
- Vnesite naslednje vrstice kode po vrstnem redu na zaslon ukaznega poziva in pritisnite enter.
- ipconfig /flushdns
- netsh int ipv4 reset
- netsh int ipv6 reset
- netsh winhttp reset proxy
- ponastavitev netsh winsock
- ipconfig /registerdns
- Po tej operaciji bo prikazano, da so bili vaš predpomnilnik dns in strežniki proxy uspešno izbrisani.
Po tem postopku zaženite aplikacijo Battle.net Setup in preverite, ali se težava še vedno pojavlja.
6-) Registrirajte drug strežnik DNS
Težavo lahko odpravimo z registracijo drugega dns strežnika na računalnik.
- Odprite nadzorno ploščo in izberite možnost Omrežje in internet
- Na zaslonu, ki se odpre, odprite Center za omrežje in skupno rabo.
- Kliknite Spremeni nastavitve adapterja na levi.
- Z desno miškino tipko kliknite svojo vrsto povezave, da odprete meni Lastnosti.
- Dvokliknite internetni protokol različice 4 (TCP /IPv4).
- Uveljavimo nastavitve tako, da spodaj vnesemo Google Dns strežnik.
- Prednostni strežnik DNS: 8.8.8.8
- Drugi strežnik DNS: 8.8.4.4
- Nato kliknite Preveri nastavitve ob izhodu in pritisnite gumb V redu ter uporabite dejanja.
Po tem postopku znova zaženite računalnik in zaženite namestitveni program Battle.net.
7-) Izbrišite obstoječo nameščeno datoteko
Zaradi predhodno nameščene datoteke Battle.net je namestitev datotek morda blokirana. Za to preverimo nameščeno mapo Battle.net in izvedimo postopek brisanja.
- Vnesite "Zaženi" na začetni iskalni zaslon in ga odprite.
- Na zaslon, ki se odpre, vnesite »%localappdata%«.
- Desni klik na mapo »Blizzard Entertainment« v novem oknu, ki se odpre.
- Po izvedbi te operacije odprite nameščeno datoteko Battle.net. (Če je v mapi C:\, odprite datoteko C:\Program Files (x86).)
- Nato z desno miškino tipko kliknite mapo »Battle.net« in izvedite brisanje.
Po tem postopku zaženite aplikacijo Battle.net Setup in preverite, ali se težava še vedno pojavlja.
Da, prijatelji, našo težavo smo rešili pod tem naslovom. Če vaša težava ni odpravljena, lahko povprašate o napakah, na katere naletite, tako da vstopite v našo platformo FORUM.








![Kako popraviti napako strežnika YouTube [400]?](https://www.hatauzmani.com/uploads/images/202403/image_380x226_65f1745c66570.jpg)


















