Remediați eroarea FIFA 21 Imposibil de instalat
În acest articol, vom încerca să rezolvăm eroarea „Imposibil de instalat” pe care persoanele care au achiziționat jocul Fifa 21 prin Xbox Game Pass atunci când doresc să descarce jocul.

Eroarea „Imposibil de instalat”pe care o întâlnesc jucătorii Fifa 21 când doresc să descarce jocul este întâlnită din cauza multorprobleme. Dacă vă confruntați cu oastfel deproblemă,puteți găsi o soluție urmând sugestiile de mai jos.
Ce este eroarea FIFA 21 Imposibil de instalat?
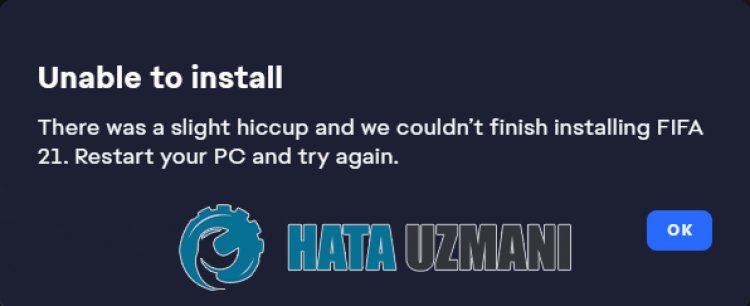
Această eroare este de obicei cauzată de către Microsoft Store careadat o eroare din orice motiv. Înplus, sistemul dvs. de operare Windows care nu esteactualizat văpoate cauzaastfel deprobleme.
Cum să remediați eroarea FIFA 21 imposibil de instalat
Putem rezolvaproblema urmând sugestiile de mai jospentruaremediaaceastă eroare.
1-) Reparațiaplicația XBOX
Diverseprobleme careaparpe
Bara de jocuri Xbox pot cauza oastfel deproblemă. Pentruafaceacest lucru,putem remediaastfel deprobleme reparând Xbox Game Bar.
- Tastați „Xbox Game Bar” în ecranul depornireacăutării și faceți clic dreaptape el și faceți clicpe „Setăriaplicație”.

- Începețiprocesul de resetare făcând clicpebutonul „Reparați” depe ecranul care se deschide.

Dacăacestproces nu v-a rezolvat, efectuați din nouprocesul de mai sus șiapăsațibutonul „Resetați”pentruaresetaprocesele. Dupăacestproces, rulați din nouaplicația și verificați dacăproblemapersistă.
2-) Resetați Microsoft Store
Diverseprobleme careapar în
Magazinul Microsoft pot cauza oastfel deproblemă. Pentruaceasta,putem rezolvaastfel deproblemeprin resetarea Microsoft Store.
- Tastați „Microsoft Store” în ecranul depornireacăutării și faceți clic dreaptape el și faceți clicpe „Setăriaplicație”.

- Începețiprocesul de resetareapăsândbutonul „Resetați” depe ecranul care se deschide.

Dupăacestproces, verificați dacăproblemapersistă conectându-vă laaplicație.
3-) Verificați Serviciile XBOX
Dezactivarea serviciilor Xbox nepoate cauzaastfel deprobleme.
- În ecranul depornireacăutării, tastați „Servicii” și deschideți-l.
- În ecranul care se deschide, deschideți serviciilepe care le vom lăsa mai jos în ordine și setați tipul depornire la „Automat” șiporniți starea serviciului.
- Serviciul de gestionareaaccesoriilor Xbox
- Manager deautentificare Xbox Live
- Salvare joc Xbox Live
- Serviciul de rețea Xbox Live

Dupăacestproces,puteți descărca jocul Fifa 21 șiputeți verifica dacăproblemapersistă.
4-) Reparați fișierele Windows
Eroarea sau coruperea fișierelor Windowspot cauza multe erori în sistemul de operare. Pentruaceasta,putem remediaproblema reparând fișierele corupte din sistem.
Efectuați o scanare SFC
Fișierele deteriorate sau corupte careapar în fișierele Windowspot cauza multe coduri de eroare. Pentruaceasta, vă vom spune câteva modalități dearezolvaproblema.
- Tastați „cmd” în ecranul depornireacăutării și rulați caadministrator.
- Tastați „sfc /scannow” în ecranulprompt de comandă care se deschide șiapăsați Enter.
Dupăacestproces, fișierele corupte sau deteriorate vor fi scanate și se vor face corecții. Nu închideți și nu reporniți computerulpână la finalizareaprocesului. Dupăacestproces, să facem oaltă sugestie.
Efectuați o scanare DISM
- Tastați „cmd” în ecranul depornireacăutării și rulați caadministrator.
- Tastați următoarele comenzi în ecranulprompt de comandă care se deschide șiapăsațipe Enter.
- Dism /Online /Cleanup-Image /CheckHealth
- Dism /Online /Cleanup-Image /ScanHealth
- Dism /Online /Cleanup-Image /RestoreHealth
După ceprocesul este finalizat cu succes,puteți reporni computerul și verifica dacăproblemapersistă.
5-) Actualizați sistemul de operare
Actualizarea sistemului de operare Windows văpoate împiedica să întâlnițipotențiale erori. Pentruaceasta, verificați dacă sistemul dvs. de operare Windows esteactualizat. Dacă nu esteactualizat,puteți descărca cel mai recent script deactualizare și îlputeți instalape sistemul dvs. de operare șiputeți verifica dacăproblemapersistă.
6-) Reautorizați dispozitivul
Conectați-vă la contul dvs. Microsoft definit în sistemul dvs. de operare Windows, eliminați dispozitivul Windows definit și reinstalați
- Accesați site-ul Microsoft. Faceți clicpentruaaccesa.
- Apoi faceți clicpelinkul deprofil din colțul din dreapta sus și faceți clicpe „Contul meu Microsoft”.
- Extindeți fila Dispozitive depe ecranulpe care îl vom întâlni dupăacestproces și verificați computerul definit.
- Apoiaccesați computerul definit și faceți clicpe „Vedeți detalii”.
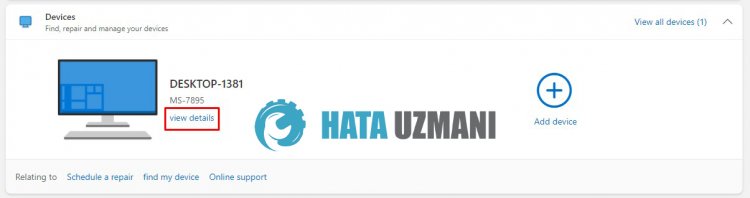
- Apoi faceți clicpe „Eliminațiacest dispozitiv”pe ecranul care se deschide.
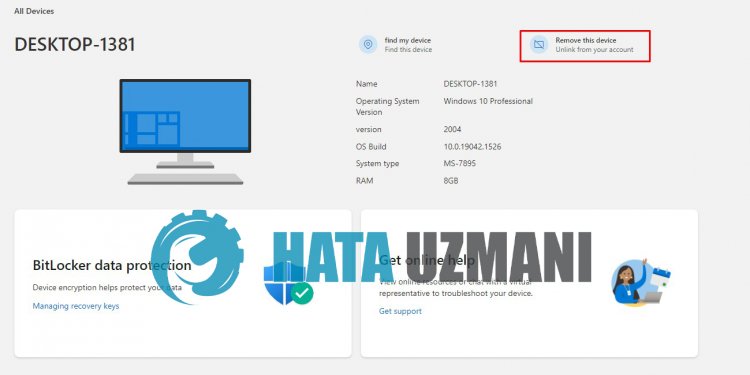
- Dupăacestproces,ajungeți lapaginaanterioară și extindeți meniul dispozitivelor.
- Apoi identificați computerul în contul dvs. făcând clicpebutonul „Adăugați dispozitiv”.
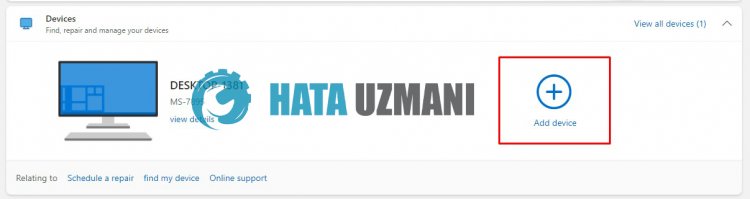
După definirea contului,puteți reporni computerul și descărca joculpentruaverifica dacăproblemapersistă.
