Slik fikser du Epic Games-feilkode II-E1003
I denne artikkelen vil vi prøve å løse "Feilkode: II-E1003"-feilen som Epic Games Launcher-brukere møter når de vil installere et hvilket som helst spill.

Epic Games Launcher-brukere, når de vil installere et spill, støter på feilen «Installasjon mislyktes» etterfulgt av «Feilkode: II-E1003» og kan ikke laste ned enhver applikasjon i applikasjonen. Hvis du står overfor et slikt problem, kan du finne en løsning ved å følge forslagene nedenfor.
Hva er Epic Games-feilkode II-E1003?
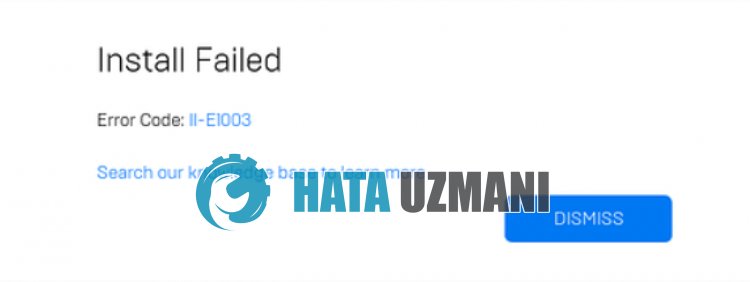
Epic Games «Feilkode: II-E1003»-feilen sees på som et resultat av et problem med programbufferen.
Problemet med ssl-sikkerhet kan også føre til at du støter på forskjellige feilkoder som dette.
Selvfølgelig kan du støte på en slik feil, ikke bare på grunn av dette problemet, men også på grunn av mange andre problemer.
For dette vil vi gi deg informasjon om hvordan du kan fikse Epic Games «Installasjon mislyktes» etterfulgt av «Feilkode: II-E1003» .
Hvordan fikser du Epic Games-feilkode II-E1003
For å fikse denne feilen kan du finne løsningen på problemet ved å følge forslagene nedenfor.
1-) Tøm nettbufferen
Problemer med Epic Games nettbuffer kan føre til at du støter påulike feilkoder som dette.
Derfor kan vi tømme Epic Games-webbufferen og få den rekonfigurert.
- Først og fremst lukker vi Epic Games-programmet fullstendig ved hjelp av oppgavebehandlingen.
- Åpne mappen ved å skrive "%localappdata%" i søkestartskjermen.
- Åpne mappen «EpicGamesLauncher» i den åpnede mappen.
- Åpne mappen «Lagret» på skjermen vi står overfor.
- Etter denne prosessen sletter vi mappen med navnet "webcache".
Etter denne prosessen kan du kjøre Epic Games Launcher-applikasjonen og sjekke om problemet vedvarer.
2-) Slå av SSL-sikkerhet
Vi kan fikse dette problemet ved å deaktivere SSL-sikkerheten til programmet. For dette;
- Først av alt, lukk Epic Games fullstendig ved hjelp av oppgavebehandling.
- Åpne søket ved å skrive "Kjør" på startskjermen.
- Etter denne prosessenlimer du inn filbanen jeg la under på søkeskjermen og trykker på enter.
- %UserProfile%\AppData\Local\EpicGamesLauncher\Saved\Config\Windows
- Åpne "Engine.ini"-filen i den åpnede mappen med notatblokk.
- Filen vi åpnet vil være tom. Lim inn kodelinjen vi la under i den tomme filen og lagre den.
[Launcher]
ForceNonSslCdn = false

Etter denne prosessen kan du sjekke om problemet vedvarer.
3-) Kjør som administrator
Det faktum at Epic Games Launcher-applikasjonen ikke fungerer med administratorrettigheter kan føre til at du støter på forskjellige feil som dette.
For dette, lukk først Epic Games Launcher-applikasjonen, kjør Epic Games Launcher-applikasjonen som administrator og sjekk om problemet vedvarer.
4-) Koble til Epic Games-kontoen din på nytt
Hvis du ikke kan lese Epic Games-kontoen din, kan det føre til at du støter påulike feil som dette.
For dette, logg ut av Epic Games Launcher-kontoen din og logg på igjen og sjekk om problemet vedvarer.
5-) Endre DNS-server
Dns-serverproblem kan føre til at du støter påulike tilkoblingsproblemer som dette.
Så ved å endre dns-serveren kan du lagre standard Google dns-server og fikse problemet.
- I startskjermen for søk skriver du «Kontrollpanel» og åpner det.
- Klikk på «Nettverk og Internett»-alternativet på skjermen som åpnes.
- Klikk deretter på "Nettverks- og delingssenter".
- Klikk på alternativet ved siden av «Koblinger» på den nye skjermen som åpnes.
- Klikk deretter "Egenskaper" og dobbeltklikk på "Internet Protocol Version 4 (TCP\IPv4)".
- Registrer Google dns-serveren vi forlot nedenfor.
- Foretrukket DNS-server: 8.8.8.8
- Annen DNS-server: 8.8.4.4
Etter du har gjort dette, klikker du på OK-knappen og går videre til neste forslag.
6-) Tøm Internett-bufferen
Tømming av Internett-bufferen kan bidra til å forhindre mange tilkoblingsproblemer.
Så du kan tømme internettbufferen ved hjelp av ledeteksten.
- Skriv "cmd" i startskjermen for søk og kjør ledeteksten som administrator.
- Lim inn følgende koder i ledetekstvinduet som åpnes og trykk enter.
- ipconfig /renew
- ipconfig /flushdns
- netsh int ipv4 tilbakestilling
- netsh int ipv6 tilbakestilling
- netsh winhttp reset proxy
- netsh winsock tilbakestilling
- ipconfig /registerdns
Etter vellykket gjennomføring, start datamaskinen på nytt og sjekk om problemet vedvarer.
7-) Installer appen på nytt
Hvis ingen av disse forslagene er løsningen din, må du kanskje slette og installere appen på nytt.
Denne handlingen kan føre til fjerning av spill som er lastet ned og installert fra Epic Games.
Du kan følge trinnet nedenfor for å avinstallere Epic Games-appen.
- I startskjermbildet skriver du "Legg til eller fjern programmer" og åpner det.
- Skriv "Epic Games Launcher" i søkeskjermen og klikk på "Avinstaller"-knappen.
Etter at avinstalleringen er fullført, går du til Epic Games-nettstedet for å laste ned installasjonsveiviseren og starter installasjonsprosessen for å sjekke om problemet vedvarer.
Klikk for å laste ned Epic Games Launcher
