Reparer: Xbox Game Pass-feilkode: 0x80070005 på PC
I denne artikkelen vil vi prøve å løse feilkoden "Feilkode: 0x80070005" som PC-brukere støter på når de vil kjøre et spill gjennom Xbox-applikasjonen.

Når PC-brukere ønsker å kjøre et spill gjennom Xbox-applikasjonen, får de feilen «Feilkode: 0x80070005» og deres tilgang til spillet er begrenset. Hvis du står overfor et slikt problem, kan du finne en løsning ved å følge forslagene nedenfor.
- Hva er Xbox Game Pass-feilkode: 0x80070005 på PC?
- Slik fikser du Xbox Game Pass-feilkode: 0x80070005 på PC
Hva er Xbox Game Pass-feilkode: 0x80070005 på PC?
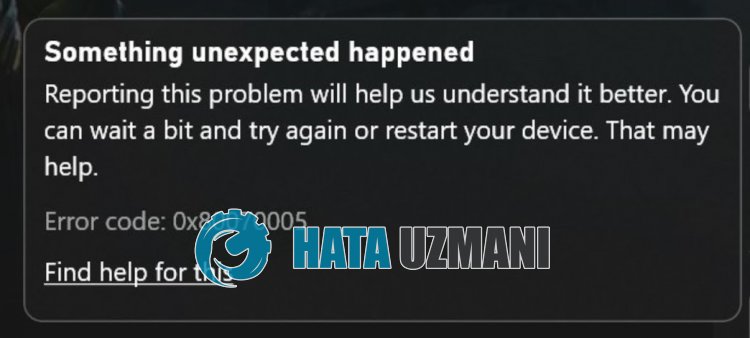
Denne feilen oppstår, vår tilgang til spillet er begrenset, vanligvis på grunn av et bufferproblem i Microsoft Store eller Xbox. Selvfølgelig kan vi støte på en slik feil ikke bare på grunn av dette problemet, men også på grunn av mange problemer. For dette kan du finne løsningen på problemet ved å gi deg noen forslag.
Slik fikser du Xbox Game Pass-feilkode: 0x80070005 på PC
For å fikse denne feilen kan du finne løsningen på problemet ved å følge forslagene nedenfor.
1-) Sjekk Xbox-servere
Vedlikeholdsarbeid på Xbox-servere kan føre til at du støter påulike problemer som dette. For dette kan vi forstå hva som forårsaker problemet ved å sjekke Xbox-serverne. Du kan sjekke Xbox-serverne ved å klikke på koblingen vi la under.
2-) Koble til Microsoft-kontoen din på nytt
Prøv å koble til på nytt ved å lukke Microsoft-kontoen din i Microsoft Store-programmet. Å utføre denne handlingen kan hjelpe oss med å løse potensielle feil.
- Åpne Microsoft Store-programmet.
- Klikk på «Profil»-ikonet i øvre høyre hjørne og klikk på «Logg ut».
Etter denne prosessen, logg på Microsoft-kontoen din igjen og kontroller om problemet vedvarer.
3-) Sjekk XBOX-tjenester
Deaktivering av Xbox-tjenester kan føre til at vi støter på slike problemer.
- I startsøkskjermen skriver du inn «Tjenester» og åpner den.
- I skjermbildet som åpnes åpner du tjenestene vi vil legge igjen nedenfor i rekkefølge, og setter oppstartstypen til «Automatisk» og start tjenestestatusen.
- Xbox Accessory Management Service
- Xbox Live Auth Manager
- Lagre Xbox Live-spill
- Xbox Live Networking Service

Etter denne prosessen kan du åpne Minecraft-spillet og sjekke om problemet vedvarer.
4-) Tilbakestill Microsoft Store
Ulike problemer som oppstår påMicrosoft Store kan forårsake et slikt problem. For dette kan vi løse slike problemer ved å tilbakestille Microsoft Store.
- Skriv "Microsoft Store" i startsøkeskjermen og høyreklikk på den og klikk "Programinnstillinger".

- Start tilbakestillingsprosessen ved å trykke på «Tilbakestill»-knappen på skjermen som åpnes.

Etter denne prosessen, sjekk om problemet vedvarer ved å logge på programmet.
5-) Reparer XBOX-appen
Ulike problemer påXbox Game Bar kan forårsake et slikt problem. For å gjøre dette kan vi fikse slike problemer ved å reparere Xbox Game Bar.
- Skriv "Xbox Game Bar" i startsøkeskjermen og høyreklikk på den og klikk "Applikasjonsinnstillinger".

- Start tilbakestillingsprosessen ved å klikke på «Reparer»-knappen på skjermen som åpnes.

Hvis denne prosessen ikke løste det for deg, utfør prosessen ovenfor på nytt og trykk på «Tilbakestill»-knappen for å tilbakestille prosessene. Etter denne prosessen, kjør programmet på nytt og kontroller om problemet vedvarer.
6-) Endre Windows-brukernavnet ditt
Hvis det er noen spesialtegn i Windows-brukernavnet ditt, kan det føre til at du støter på forskjellige feil som dette.
Dette kan være fordi brukernavnet ditt ikke får tilgang til filer på grunn av et spesialtegn.
For dette kan du eliminere problemet ved å endre Windows-brukernavnet ditt.
- I startskjermen for søk skriver du «Kontrollpanel» og åpner det.
- Klikk på «Brukerkontoer»-alternativet på skjermen som åpnes.
- Klikk deretter på "Endre kontonavnet ditt".
Etter denne prosessen oppretter du et navn med engelske tegn og ingen spesialtegn.
Etter at lagringsprosessen er fullført, kan du starte datamaskinen på nytt og sjekke om problemet vedvarer.
7-) Fiks Windows-feil
Filene i Windows er skadet eller ødelagt, noe som kan føre tilulike feil. For dette vil vi dele to kodeblokker med deg og prøve å skanne og reparere skadede eller ødelagte filer.
Gjør en SFC-skanning
Skadde eller ødelagte filer som forekommer i Windows-filer kan forårsake mange feilkoder. For dette vil vi fortelle deg noen måter å løse problemet på.
- Skriv "cmd" i startsøkeskjermen og kjør som administrator.
- Skriv "sfc /scannow" i ledeteksten som åpnes og trykk enter.
Etter denne prosessen vil korrupte eller skadede filer skannes og korrigeringer vil bli gjort. Ikke slå av eller start datamaskinen på nytt før prosessen er fullført. Etter denne prosessen, la oss utføre et nytt forslag.
Gjør en DISM-skanning
- Skriv "cmd" i startsøkeskjermen og kjør som administrator.
- Skriv inn følgende kommandoer i ledetekstskjermen som åpnes, og trykk enter.
- Dism /Online /Cleanup-Image /CheckHealth
- Dism /Online /Cleanup-Image /ScanHealth
- Dism /Online /Cleanup-Image /RestoreHealth
Etter at prosessen er fullført, kan du starte datamaskinen på nytt og sjekke om problemet vedvarer.
Ja, venner, vi har løst problemet vårt under denne tittelen. Hvis problemet vedvarer, kan du spørre om feilene du støter på ved å gå inn på FORUM-plattformen vår.
