Labojums: Windows 11 versija 22H2 netiek rādīta/atjaunināta
Mēs runāsim par risinājumu, ar kuru saskaras Windows 11 lietotāji, ja atjauninājums versija 22H2 netiek instalēta vai netiek rādīta.

Sistēmas Windows 11lietotāji nevar atjaunināt operētājsistēmu, jo, instalējot 22H2 versijas atjauninājumu, rodas problēma, ka netiek ielādēts un netiek rādīts. Ja saskaraties ar šādu problēmu, varat atrast risinājumu, izpildot tālāk sniegtos ieteikumus.
Kāpēc nav instalēts vai parādīts Windows 11 versijas 22H2 atjauninājums?
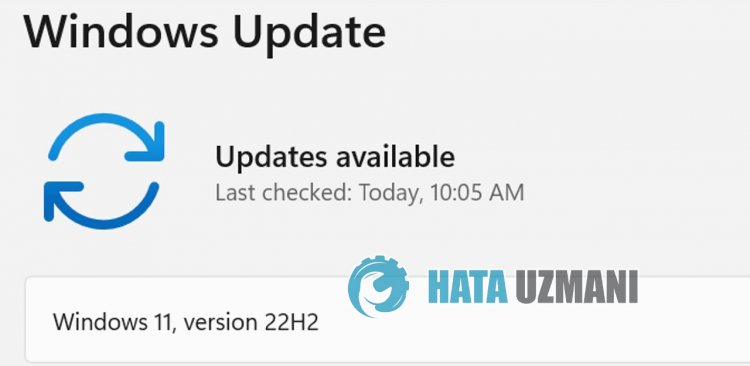
Neveiksmes instalēt vai atjaunināt Windows versijas 22H2 atjauninājumu parasti izraisa problēmas operētājsistēmā. Protams, mēs varam saskarties ar šādu kļūdu ne tikai šīs problēmas, bet arī citas problēmas dēļ. Šim nolūkam mēs mēģināsim atrisināt problēmu, sniedzot dažus ieteikumus.
Kā novērst Windows 11 versijas 22H2 atjauninājumu, kas netiek instalēts vai netiek rādīts
Mēs mēģināsim novērst kļūdu, kas radusies, ja Windows 11 versijas 22H2 atjauninājums nav instalēts vai parādīts, sniedzot informāciju par to, kā to novērst.
1-) Izmantojiet Windows atjaunināšanas palīgalietojumprogrammu
Sistēmas Windows izstrādātā Windows atjaunināšanas palīga programma var palīdzēt atrisināt jebkuru problēmu, ar kuru mēs saskaramies. Ja sakāt, ka, atjauninot Windows, tiek parādīta kļūda 0x80092004, varat saņemt palīdzību, lejupielādējot programmu Windows Update Assistant.
Noklikšķiniet, lai lejupielādētu Windows atjaunināšanas palīgu
- Pēc lejupielādes noklikšķiniet uz pogas Atjaunināt tūlīt un gaidiet atjaunināšanas procesu. Jūsu process var aizņemt ilgu laiku. Šim nolūkam neizslēdziet vai restartējiet datoru, kamēr nav pabeigta atjaunināšana.
2-) Izslēdziet un ieslēdziet Windows atjaunināšanu
Ja problēma joprojām pastāv, mēs varam to novērst, izslēdzot un ieslēdzot Windows atjauninājumu. Šim nolūkam mēs veiksim darbību ar koda rindas palīdzību.
- Meklēšanas sākuma ekrānā mēs ierakstām “cmd” un palaižam to kā administratoru.
- Atvērtajā komandu uzvednē ierakstām "sc delete wuauserv" un nospiediet taustiņu Enter.
Ar šo procesu mēs esam slēguši Windows atjaunināšanu. Nākamajā darbībā mēs atkal ieslēgsim Windows atjaunināšanu.
- Atkal atveriet komandu uzvedni kā administrators un parādiet "sc create wuauserv DisplayName= "Windows Update" binpath= "C:\WINDOWS\system32\svchost.exe -k netsvcs -p" Start= delayed-auto depend= RpcSs " ielīmējiet kodu.
Pēc šī procesa esam atkārtoti instalējuši Windows atjaunināšanas pakalpojumu. Pēc tam mums būs jāuzsāk Windows atjaunināšanas pakalpojums.
- Meklēšanas sākuma ekrānā mēs ierakstām “Pakalpojumi” un atveram to.
- Atvērtajā ekrānā veiciet dubultklikšķi uz pakalpojuma Windows Update.
- Ekrānā, ar kuru mēs saskaramies, iestatiet startēšanas veidu uz Automātiski.
- Pēc tam mēs palaižam pakalpojumu, noklikšķinot uz tālāk esošās pogas Sākt.
3-) Dzēst atjaunināšanas failus
Windows atjaunināšanas procesa laikā trūkstoši vai bojāti faili mapē, kas saglabāta kā arhīvs, var radīt problēmas. Šim nolūkam mēs varam veikt atkārtotas instalēšanas procesu, pilnībā izdzēšot šos saglabātos failus.
- Piekļūstiet faila atrašanās vietai, kuru es atstāšu. C:\Windows\SoftwareDistribution\Download
- Mapes tiks parādītas atvērtajā ekrānā. Šīs mapes ir atjaunināšanas procesa laikā arhivētie faili, un, pilnībā dzēšot šos failus, mēs iztukšojam atkritni.
4-) Dzēst sīkfailu failus
Windows veic savas darbības, mitinot pagaidu mapi, lailietojumprogrammas darbotos fonā. Ja kāds no šiem pagaidu failiem nedarbojas, var rasties šādas problēmas. Lai to izdarītu, iespējams, vajadzēs dzēst pagaidu failus un iztukšot tos no atkritnes.
- Meklēšanas sākuma ekrānā ierakstām %temp% un atveram to.
- Iztukšojiet atkritni, izdzēšot visus failus atvērtajā ekrānā.
Pēc šī procesa pagaidu faili tiks dzēsti, samazināsies datora slodze un pazudīs dažādas problēmas.
5-) Izlabojiet Windows kļūdas
Sistēmā Windows esošie faili ir bojāti, kas var izraisīt dažādas kļūdas. Šim nolūkam mēs ar jums kopīgosim divus kodu blokus un mēģināsim skenēt un labot bojātus vai bojātus failus.
Veiciet SFC skenēšanu
Bojāti vai bojāti faili, kas atrodas Windows failos, var izraisīt daudzus kļūdu kodus. Šim nolūkam mēs jums pateiksim dažus veidus, kā atrisināt problēmu.
- Meklēšanas sākuma ekrānā ierakstiet “cmd” un palaidiet kā administrators.
- Atvērtajā komandu uzvednē ierakstiet "sfc /scannow" un nospiediet taustiņu Enter.
Pēc šī procesa bojāti vai bojāti faili tiks skenēti un tiks veikti labojumi. Neizslēdziet vai restartējiet datoru, kamēr process nav pabeigts. Pēc šī procesa izpildīsim citu ieteikumu.
Veiciet DISM skenēšanu
- Meklēšanas sākuma ekrānā ierakstiet “cmd” un palaidiet kā administrators.
- Atvērtajā komandu uzvednes ekrānā ierakstiet tālāk norādītās komandas un nospiediet taustiņu Enter.
- Atlaist /Tiešsaistē /Attēlu tīrīšana /Pārbaudīt veselību
- Disms /Tiešsaiste /Cleanup-Image /ScanHealth
- Atteikšanās /Tiešsaiste /Attēla tīrīšana /Veselības atjaunošana
Kad process ir veiksmīgi pabeigts, varat restartēt datoru un pārbaudīt, vai problēma joprojām pastāv.
Jā, draugi, mēs esam atrisinājuši savu problēmu ar šo nosaukumu. Ja problēma joprojām pastāv, varat jautāt par kļūdām, kuras saskaraties, atverot mūsu FORUM platformu.








![Kā novērst YouTube servera [400] kļūdu?](https://www.hatauzmani.com/uploads/images/202403/image_380x226_65f1745c66570.jpg)





















