Popravak: pogreška ažuriranja Windows 11 0x800f0806
Govorit ćemo o rješenju greške 0x800f0806 na koju korisnici Windowsa 11 nailaze tijekom ažuriranja.

Korisnici Windowsa 11 ne mogu ažurirati operativni sustav nailazeći na problem 0x800f0806 tijekom ažuriranja. Ako ste suočeni s takvim problemom, možete pronaći rješenje slijedeći donje prijedloge.
Što je Windows 11 pogreška ažuriranja 0x800f0806?
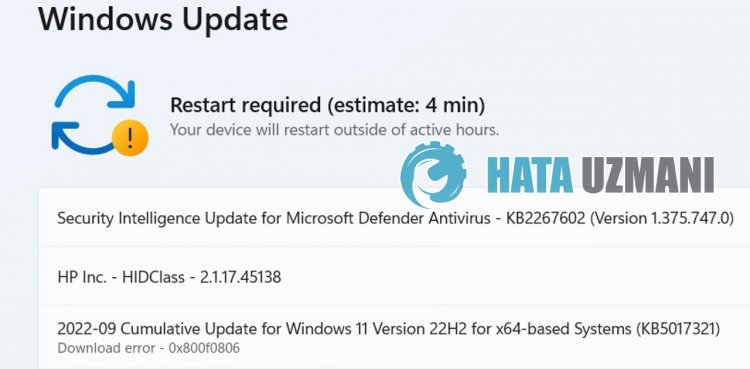 /p>
/p>
Neuspjeh u instaliranju ili ažuriranju ažuriranja za Windows 0x800f0806 obično je uzrokovan problemima u operativnom sustavu. Naravno, možemo naići na takvu grešku ne samo zbog ovog problema, već i zbog drugog problema. Zbog toga ćemo pokušati riješiti problem dajući vam nekoliko prijedloga.
Kako popraviti pogrešku ažuriranja sustava Windows 11 0x800f0806
Pokušat ćemo to riješiti pružanjem informacija o tome kako popraviti Windows 11 0x800f0806 ažuriranje koje se ne instalira ili grešku na koju naiđete tijekom ažuriranja.
1-) Koristite aplikaciju Windows Update Assistant
Program Windows Update Assistant, koji je razvio Windows, može pomoći u rješavanju bilo kojeg problema na koji naiđemo. Ako kažete da dobivate pogrešku 0x80092004 prilikom ažuriranja sustava Windows, možete dobiti pomoć preuzimanjem programa Windows Update Assistant.
Kliknite za preuzimanje Windows pomoćnika za ažuriranje
- Nakon izvođenja preuzimanja kliknite gumb "Ažuriraj sada" i pričekajte proces ažuriranja. Vaš proces može trajati dugo. U tu svrhu nemojte gasiti ili ponovno pokretati svoje računalo dok ažuriranje ne završi.
2-) Isključite i uključite Windows Update
Ako se problem nastavi, možemo ga riješiti isključivanjem i uključivanjem Windows ažuriranja. Za to ćemo izvršiti operaciju uz pomoć retka koda.
- Pišemo "cmd" na početnom zaslonu pretraživanja i pokrećemo ga kao administrator.
- Napišemo "sc delete wuauserv" u naredbeni redak koji se otvori i pritisnemo enter.
Ovim postupkom zatvorili smo ažuriranje sustava Windows. U našoj sljedećoj radnji ponovno ćemo uključiti Windows ažuriranje.
- Ponovo otvorite naredbeni redak kao administrator i prikažite "sc create wuauserv DisplayName= "Windows Update" binpath= "C:\WINDOWS\system32\svchost.exe -k netsvcs -p" Start= delayed-auto depend= RpcSs " zalijepite kod.
Nakon ovog procesa ponovno smo instalirali uslugu ažuriranja sustava Windows. Zatim ćemo morati pokrenuti uslugu ažuriranja sustava Windows.
- Napišemo "Usluge" na početnom zaslonu pretraživanja i otvorimo ga.
- Dvaput kliknite uslugu "Windows Update" na zaslonu koji se otvori.
- Postavite vrstu pokretanja na "Automatsko" na zaslonu s kojim smo suočeni.
- Zatim pokrećemo uslugu klikom na gumb "Start" ispod.
3-) Izbrišite ažurirane datoteke
Tijekom procesa ažuriranja sustava Windows nedostajuće ili oštećene datoteke u mapi pohranjenoj kao arhiva mogu uzrokovati probleme. U tu svrhu možemo izvršiti postupak ponovne instalacije potpunim brisanjem ovih spremljenih datoteka.
- Pristupi lokaciji datoteke koju ću ostaviti. C:\Windows\SoftwareDistribution\Download
- Mape će biti navedene na zaslonu koji se otvara. Ove mape su datoteke arhivirane tijekom procesa ažuriranja, potpunim brisanjem tih datoteka praznimo koš za smeće.
4-) Izbrišite datoteke kolačića
Windows obavlja svoje operacije tako što ugošćuje privremenu mapu kako bi aplikacije radile u pozadini. Neuspjeh bilo koje od ovih privremenih datoteka može uzrokovati takve probleme. Za ovo ćemo možda trebati izbrisati privremene datoteke i isprazniti ih iz koša za smeće.
- Pišemo %temp% na početnom zaslonu pretraživanja i otvaramo ga.
- Ispraznite koš za smeće brisanjem svih datoteka na ekranu koji se otvori.
Nakon ovog procesa, privremene datoteke će biti izbrisane, opterećenje na računalu će se smanjiti i razni problemi će nestati.
5-) Ispravite Windows pogreške
Datoteke u sustavu Windows su oštećene ili oštećene, što može dovesti do raznih grešaka. Za to ćemo s vama podijeliti dva bloka koda i pokušati skenirati i popraviti oštećene ili neispravne datoteke.
Skenirajte SFC
Oštećene ili oštećene datoteke koje se pojavljuju u Windows datotekama mogu uzrokovati mnoge kodove pogrešaka. Za to ćemo vam reći nekoliko načina za rješavanje problema.
- Upišite "cmd" na početnom zaslonu pretraživanja i pokrenite ga kao administrator.
- Upišite "sfc /scannow" u naredbeni redak koji se otvori i pritisnite enter.
Nakon ovog procesa, neispravne ili oštećene datoteke će se skenirati i ispraviti. Nemojte gasiti ili ponovno pokretati računalo dok proces ne završi. Nakon ovog procesa, izvršimo još jedan prijedlog.
Skenirajte DISM
- Upišite "cmd" na početnom zaslonu pretraživanja i pokrenite ga kao administrator.
- Upišite sljedeće naredbe u prozor naredbenog retka koji se otvori i pritisnite enter.
- Dism /Online /Cleanup-Image /CheckHealth
- Dism /Online /Cleanup-Image /ScanHealth
- Dism /Online /Cleanup-Image /RestoreHealth
Nakon što je proces uspješno dovršen, možete ponovno pokrenuti svoje računalo i provjeriti jeli problem i dalje prisutan.
Da, prijatelji, riješili smo naš problem pod ovim naslovom. Ako se vaš problem nastavi pojavljivati, možete se raspitati o pogreškama na koje naiđeteulaskom na našu FORUM platformu.
![Kako popraviti pogrešku YouTube poslužitelja [400]?](https://www.hatauzmani.com/uploads/images/202403/image_380x226_65f1745c66570.jpg)

























