Correzione: la chat vocale di Call of Duty Modern Warfare II non funziona
In questo articolo, cercheremo di risolvere il problema "chat vocale non funzionante", "microfono non funzionante" che i giocatori di Call of Duty Modern Warfare II incontrano nel gioco.
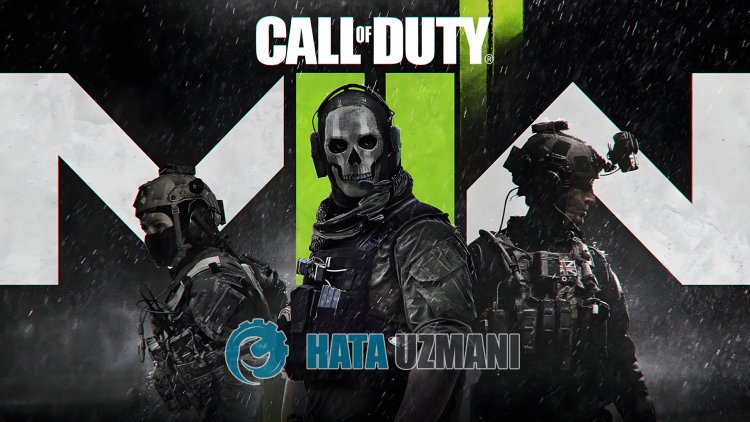
I giocatori di Call of Duty Modern Warfare II devono affrontare "chat vocale non funzionante>", "microfono non funzionante" e il loro accesso al gioco èlimitato. Se stai affrontando un problema del genere, puoi trovare una soluzione seguendo i suggerimenti di seguito.
Perché la chat vocale/il microfono di Call of Duty Modern Warfare II non funzionano?
Osserva che quando i giocatori di Call of Duty Modern Warfare II vogliono parlare con la squadra tramite chat vocale durante il gioco, il microfono non funziona e la voce non viene trasmessa all'altra parte.
Questo problema è solitamente causato dalla mancata configurazione dell'impostazione del dispositivo di chat vocale nel gioco. Naturalmente, potremmo riscontrare un tale errore non soloacausa di questo problema, ma ancheacausa di molti altri problemi. Per questo, cercheremo di risolvere il problema dandoti alcuni suggerimenti.
Come risolvere il problema relativo alla chat vocale/microfono non funzionante di Call of Duty Modern Warfare II
Per correggere questo errore, puoi trovare la soluzione al problema seguendo i suggerimenti di seguito.
1-) Imposta il dispositivo di chat vocale in-game
La mancata configurazione del dispositivo di chat vocale in-game può causare il mancato funzionamento della chat vocale o della chat vocale in-team con microfono. Per questo, possiamo risolvere il problema impostando il dispositivo di chat Flood in-game.
- Prima di tutto, andiamo al menu delle impostazioni di gioco e facciamo clic sull'opzione "Audio".
- Seleziona l'opzione "Dispositivo di chat vocale" nel menu Audio invece di "Dispositivo di sistema predefinito" e salva il dispositivo del microfono inserito.

Dopo questo processo, puoi verificare se il problema persiste.
2-) Aggiorna il tuo sistema operativo
Un sistema operativo obsoleto può far sì che i driver di dispositivo non siano aggiornati e alcuni driver di dispositivo non funzionino. Per questo, puoi verificare se il problema persiste aggiornando il sistema operativo Windows.
- Apriamo la schermata di avvio della ricerca digitando "Verifica aggiornamenti".
- Avvia il controllo degli aggiornamenti facendo clic sul pulsante "Verifica aggiornamenti" nella schermata che si apre.
Se è disponibile un nuovo aggiornamento, puoi verificare se il problema persiste eseguendo il processo di aggiornamento.
3-) Aggiorna driver audio
Un driver audio obsoleto può causare vari problemi audio come questo. Per questo, possiamo eliminare il problema mantenendo aggiornato il driver audio.
- Nella schermata di avvio della ricerca, digita "Gestione dispositivi" e aprilo.
- Espandi "Ingressi e uscite audio" nella finestra che si apre.
- Dopo questa procedura, fai clic con il pulsante destro del mouse sul driver del microfono e fai clic su "Aggiorna driver".
- Fai clic su "Cerca driver automaticamente" nella nuova finestra che si apre.
Dopo questo processo, Windows cercherà automaticamente i driver ed eseguirà il processo di aggiornamento. Se il tuo driver è aggiornato, passiamo al nostro altro suggerimento.
4-) Imposta dall'applicazione Realtek Audio Console
Possiamo eliminare il problema modificando l'opzione analogica in microfono tramite l'applicazione Realtek Audio Console.
- Nella schermata iniziale di ricerca, digita "Realtek Audio Console" e aprila.
- Fai clic su "Impostazioni avanzate del dispositivo" nell'angolo inferiore sinistro dello schermo che si apre.
- Dopo questa procedura, seleziona il tuo dispositivo microfono facendo clic sul menuadiscesa sotto l'intestazione "Analogico".
Dopo aver eseguito questa operazione, puoi verificare se il problema persiste.
5-) Il dispositivo errato potrebbe essere impostato come predefinito
L'impostazione del dispositivo sbagliato come predefinito potrebbe causare il mancato funzionamento del microfono. Per questo, dobbiamo impostare un dispositivo corretto come predefinito e verificare se il problema persiste.
- Nella schermata di avvio della ricerca, digita "Pannello di controllo" e aprilo.
- Fai clic sull'opzione "Hardware e suoni" nella schermata che si apre e accedi al menu "Suono".
- Dopodiché, fai clic con il pulsante destro del mouse sul dispositivo che desideri abilitare disabilitando il dispositivo predefinito impostato in modo errato e fai clic su "Imposta come dispositivo predefinito".
Dopo averlo impostato come predefinito, puoi verificare se il problema persiste.
6-) Controlla l'impostazione della privacy del microfono
La disattivazione dell'opzione "Consenti alle app desktop di accedere al tuo microfono" nell'impostazione della privacy del microfono potrebbe causare vari problemi con il microfono come questo.
- Digitiamo "Impostazioni sulla privacy del microfono" nella schermata di avvio della ricerca e apriamola.
- Abilita l'opzione "Consenti alle applicazioni desktop di accedere al tuo microfono" nella nuova finestra che si apre, se è disabilitata.
Dopo che il processo di attivazione è andatoabuon fine, puoi verificare se il problema persiste.
Sì, amici, abbiamo risolto il nostro problema con questo titolo. Se il tuo problema persiste, puoi chiedere informazioni sugli errori che riscontri accedendo alla nostra piattaforma FORUM di cui disponiamo aperto.




![Come risolvere l'errore [400] del server YouTube?](https://www.hatauzmani.com/uploads/images/202403/image_380x226_65f1745c66570.jpg)




















