Correzione: errore di convalida dei file di Call of Duty Warzone 2.0 13 non riuscito
In questo articolo, proveremo a risolvere l'errore "Impossibile convalidare 13 file e verranno riacquisiti" che i giocatori di Call of Duty Warzone 2.0 incontrano quando vogliono verificare i propri file di gioco su Steam.

I giocatori di Call of Duty Warzone 2.0 riscontrano l'errore "Impossibile convalidare 13 file e verranno riacquisiti" quando desiderano verificare i propri file di gioco tramite Steam e non possono eseguire completamente il processo di verifica. Se stai affrontando un problema del genere, puoi trovare una soluzione seguendo i suggerimenti di seguito.
Che cos'è Call of Duty Warzone 2.0 13 file non riuscitoaconvalidare l'errore?
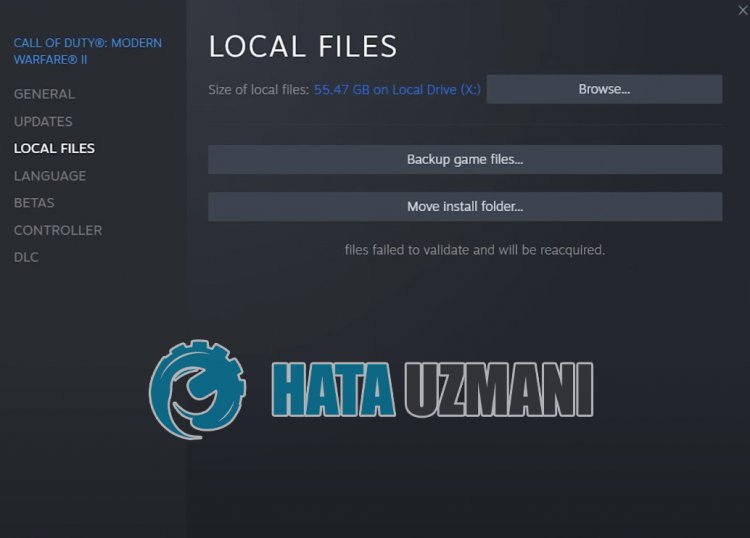
Questo errore è generalmente causato dall'applicazione Steam non in esecuzione con privilegi di amministratore. Naturalmente, potremmo riscontrare tali errori non soloacausa di questo problema, ma anche perché il sistema antivirus blocca alcuni eventi che l'applicazione Steam eseguirà.
Pertanto, ti forniremo alcuni suggerimenti e informazioni su come risolvere il problema di verifica e provarearisolverlo.
Come correggere l'errore di convalida dei file di Call of Duty Warzone 2.0 13 non riuscito
Per correggere questo errore, puoi trovare la soluzione al problema seguendo i suggerimenti di seguito.
1-) Chiudi completamente l'applicazione Steam
Riavvia l'applicazione Steam chiudendola completamente con l'aiuto di un task manager e provaaverificare nuovamente l'integrità del file del gioco per vedere se il problema persiste. Questo può prevenire possibili bug di Steam.
2-) Esegui il programma come amministratore
Il fatto che il programma Steam non venga eseguito come amministratore può causare molti errori. Se l'autorizzazione per installare il file sullo storage non è consentita, eseguirlo come amministratore ci aiuteràarisolvere questo problema.
- Fai clic con il pulsante destro del mouse sul programma Steam sul desktop.
- Aprilo facendo clic su "Esegui come amministratore" nell'elenco elencato.

3-) Ripara lalibreria di Steam
Lalibreria di Steam danneggiata o danneggiata potrebbe causare un problema di questo tipo.
- Esegui il programma Steam.
- Fai clic su "Steam" nell'angolo in altoasinistra.
- Fai clic su "Impostazioni" nella schermata che si apre.
- Fai clic su "Download"asinistra nel menu che si apre.
- Fai clic sul pulsante "Cartelle dellalibreria di Steam" nella schermata del menuacomparsa
- Seleziona la memoria salvata del gioco e fai clic su "Ripara cartella" facendo clic sui tre puntiniadestra.

4-) Elimina cache e file di registro
Possiamo eliminare il problema eliminando la cache e i file di registro di Steam e Call of Duty. Prima di eseguire questa operazione, prima di tutto, chiudiamo completamente l'applicazione Steam con l'aiuto di un task manager.
- Digita "Esegui" nella schermata di avvio della ricerca e aprila.
- Digita "%UserProfile%\Documents\" nella finestra di ricerca che si apre e premi invio.
- Elimina il file "Call of Duty" nella nuova finestra che si apre.
Questo file è la cartella di salvataggio di Call of Duty. In caso di danni ai file di registro, potremmo riscontrare vari errori come questo. Ora cancelliamo la cartella della cache di Steam e Call of Duty.
- Digita "Esegui" nella schermata di avvio della ricerca e aprila.
- Digita "%localappdata%" nella finestra di ricerca che si apre e premi Invio.
- Elimina le cartelle "Steam" e "Activision" nella nuova finestra che si apre.
Dopo aver eseguito queste operazioni, puoi eseguire l'applicazione Steam e verificare se il problema persiste.
5-) Cancella i dati del browser Steam
Possiamo prevenire questo errore con il software di pulizia della cache del browser sviluppato da Steam.
- Esegui il programma Steam.
- Fai clic su "Steam" nell'angolo in altoasinistra.
- Fai clic su "Impostazioni" nella schermata che si apre.
- Fai clic su "Browser Internet"asinistra nel menu che si apre.
- Fai clic sui pulsanti "Elimina cache del browser Internet" e "Elimina tutti i cookie del browser" nella schermata del menuacomparsa.
Dopo questo processo, apri il gioco e verifica se il problema persiste.
6-) Svuota la cache di download di Steam
Possiamo eliminare questo problema utilizzando lo strumento di pulizia della cache dei download creato da Steam.
- Esegui il programma Steam.
- Fai clic su "Steam" nell'angolo in altoasinistra.
- Fai clic su "Impostazioni" nella schermata che si apre.
- Fai clic su "Download"asinistra nel menu che si apre.
- Fai clic sul pulsante "Cancella cache di download" nella schermata del menuacomparsa
7-) Aggiorna l'applicazione Steam
Il fatto che l'applicazione Steam non sia aggiornata può causare molti problemi di connessione. Per questo, è necessario verificare se l'applicazione è aggiornata in quale applicazione è installato il gioco. Per questo, puoi attendere la richiesta di aggiornamento chiudendo completamente l'applicazione e riavviandola, oppure puoi richiedere un aggiornamento dall'interno dell'applicazione.
- Apri l'app Steam.
- Controlla se l'applicazione è aggiornata facendo clic sull'opzione "Steam" in altoasinistra e facendo clic sul pulsante Verifica aggiornamenti nell'opzioneadiscesa.
Se l'app non è aggiornata, verrà aggiornata e riavviata. Dopo questo processo, puoi verificare se il problema persiste.
8-) Disattiva il programma antivirus
Disabilita qualsiasi programma antivirus che utilizzi o eliminalo completamente dal tuo computer. Se stai usando Windows Defender, disabilitalo. Per questo;
- Apri la schermata di avvio della ricerca.
- Apri la schermata di ricerca digitando "Impostazioni di sicurezza di Windows".
- Fai clic su "Protezione da virus e minacce" nella schermata che si apre.
- Fai clic su "Protezione ransomware" nel menu.
- Disattiva l'opzione "Accesso controllato alle cartelle" nella schermata che si apre.
Dopodiché, disattiviamo la protezione in tempo reale.
- Digita "protezione da virus e minacce" nella schermata iniziale di ricerca e aprila.
- Quindi fai clic su "Gestisci impostazioni".
- Imposta Protezione in tempo reale su "Off".
Dopo aver eseguito questa operazione, dovremo aggiungere i file Steam e Warzone 2.0 come eccezioni.
- Digita "protezione da virus e minacce" nella schermata iniziale di ricerca e aprila. In
- Impostazioni di protezione da virus e minacce "Gestisci impostazioni" e quindi in "Esclusioni" seleziona "Aggiungi esclusione o Disinstalla".
- Seleziona Aggiungi un'esclusione, quindi seleziona la cartella "Steam" e "Warzone 2.0" salvate sul tuo disco.
Dopo questo processo, chiudi completamente l'applicazione Steam con l'aiuto di un task manager ed esegui nuovamente l'applicazione Steam e controlla se il problema persiste.
9-) Reinstalla l'applicazione Steam
Diversi problemi che si verificano nell'applicazione Steam possono farci incontrare problemi così vari. Per questo, disinstalla l'applicazione Steam dal tuo computer con l'aiuto del pannello di controllo ed esegui nuovamente l'installazione. A causa di questa situazione, tutti i tuoi giochi scaricati tramite Steam verranno eliminati definitivamente dal tuo computer.
Sì, amici, abbiamo risolto il nostro problema con questo titolo. Se il tuo problema persiste, puoi chiedere informazioni sugli errori riscontrati accedendo alla nostra piattaforma FORUM.
