USB-seadme viga ei tuvastatud
Meie vaatluse tulemusena võib täheldada, et USB-seadet ei õnnestunud tuvastada. Viga, mida sageli nähakse sülearvutites, ei jõua inimeste erinevate failideni.

Kuidas parandada USB-seadme tuvastamata viga?
SAMM 1:
- Kõigepealt avame "toitevalikud", paremklõpsates arvuti paremas alanurgas akuikooni.
- Lauaarvutite või sülearvutite jaoks saate sellele juurde pääseda erineval viisil valikutest "Start> Juhtpaneel> Süsteem ja turvalisus> Toitesuvandid".
- Klõpsake kuvataval ekraanil paremal oleval valikul "Muuda plaani sätteid", kumb valik on eelistatud plaanis valitud.
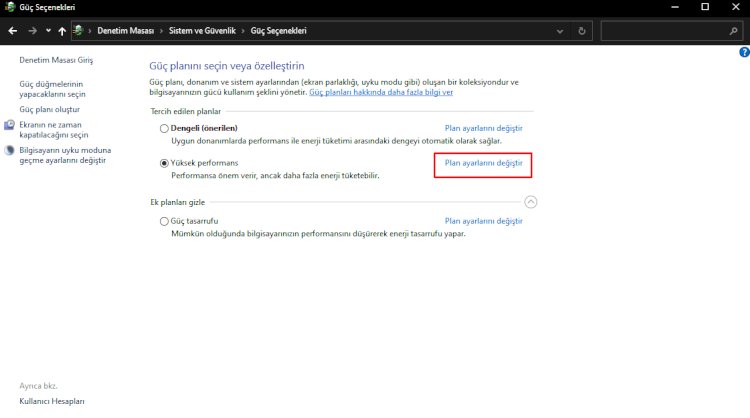
- Klõpsake avaneva ekraani allosas valikut "Muuda täiendavaid toiteseadeid"
- Ilmunud ekraanil keelame ja salvestame USB-seadete vahekaardi ja USB valikulise peatamise sätte, nagu olen teile allpool näidanud.
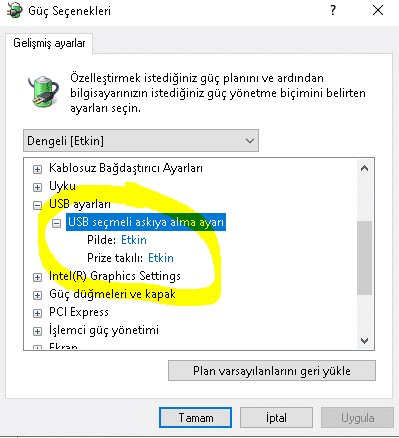
2. samm:
Kas teil on selles etapis probleeme USB-draiveriga? Kui jah, näitame teile, kuidas me lahenduse leiame.
- Kõigepealt laadime programmi alla, klõpsates allpool oleval lingil, mille jätan.
- Viige lõpule allalaadimisprotsess ja viige installimine läbi, klõpsake lihtsalt nuppu, millel on kiri "Skannida", ja skannige.
- Selles protsessis, kui mõne teie seadmega on probleeme, leiab programm uue versiooni ja uuendab seda automaatselt.
- Ootame protsessi lõpuleviimist, vajutades kuvatavale värskendusvõimalusele ja valides käsu "Laadi arvuti automaatselt uuesti".
3. samm
Kui ükski eespool öeldutest ei vasta tõele, jätkame.
- Kõigepealt läheme otsingu alustamise menüüsse ja käivitame administraatorina käsu "cmd".
- Sisestage avanevas käskluses kood, mille ma allpool annan, ja vajutage sisestusklahvi.
KOOD: msdt.exe -id DeviceDiagnostic
- Näete akent, mis tuvastab riistvara ja seadmetega seotud probleemid, parandab ja värskendab neid ning vajutab nuppu "Järgmine".
- Süsteem tuvastab seadmetes esinevad probleemid ja teeb sellel ekraanil parandused.
- Pärast ütleme "järgmine" ja parandame selle, kui see leiab vea.
- Pärast kõigi protsesside lõppu taaskäivitame arvuti.
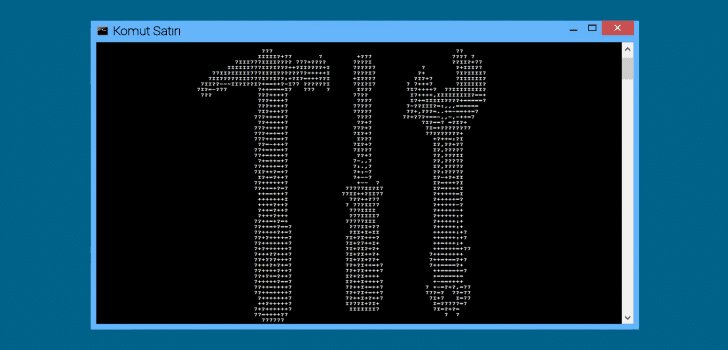
4. samm
Kui ülalnimetatud lahendused ei töötanud kuidagi, peaksime selles etapis tegema Windowsi värskenduse. Kuna muud Windowsi versioonid on alati vigadele avatud, võib vea põhjuseks olla kasutatav Windowsi praegune versioon.
- Minge otsingu alustamiseks ja tippige Otsi värskendusi.
- Kui teil on Windowsi uusim versioon, klõpsates Windowsi värskenduse all nuppu Otsi värskendusi, värskendab see teid.
- Pärast värskenduse lõppu saate arvuti taaskäivitada.








![Kuidas parandada YouTube'i serveri [400] viga?](https://www.hatauzmani.com/uploads/images/202403/image_380x226_65f1745c66570.jpg)
















