¿Cómo reparar el error de carga de la aplicación Steam?
En este artículo, intentaremos resolver el problema del "Error de carga de la aplicación" que los usuarios de Steam encuentran al ejecutar cualquier juego.

Los usuarios de Steam encuentran el problema "Error de carga de la aplicación" mientras ejecutan cualquier juego, restringiendo su acceso al juego. Si se enfrentaaun problema de este tipo, puede encontrar una solución siguiendo las sugerenciasacontinuación.
¿Por qué encuentro un error de carga de la aplicación de Steam?
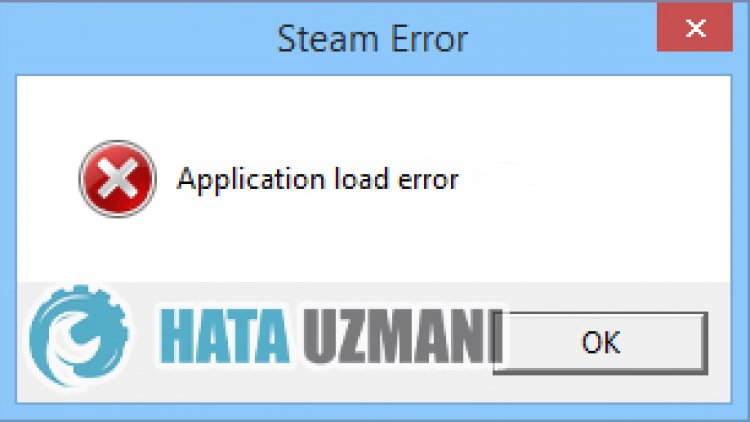
Cuando los usuarios de Steam quieren ejecutar cualquier juego, encuentran el error "Error de carga de la aplicación" y no pueden acceder al juego. Este error suele estar provocado por un problema en la caché de Steam o en el archivo del juego, y se nos puede bloquear el acceso. Las posibles razones para encontrar este error son las siguientes:
- Es posible que su almacenamiento no pueda acomodar el tamaño del juego.
- Puede haber un problema con el programa Steam.
- Puede ser un problema de red
- El archivo puede ser ilegible.
- Puede haber problemas con el caché de Steam y las cookies.
- Los datos del navegador Steam pueden ser problemáticos.
Ya que dijimos por qué encontramos tal problema, pasemosala solución.
Cómo solucionar el problema de error de carga de la aplicación Steam
Podemos resolver el problema siguiendo las sugerenciasacontinuación para corregir este error.
1-) Revisa tu almacenamiento
El hecho de que la unidad de almacenamiento donde está instalado el juego no pueda cumplir con el tamaño del juego puede hacer que nos encontremos con este problema. Para esto, debe verificar si su unidad de almacenamiento contiene el archivo del juego. Si el tamaño del archivo excede su disco, puede instalar el juego en el disco externo. Si no tiene un disco externo, puedeliberar espaciolimpiando su almacenamiento de archivos innecesarios.
2-) Ejecutar el Programa como Administrador
El hecho de que el programa Steam no se ejecute como administrador puede provocar muchos errores. Si el permiso para instalar el archivo en el almacenamiento no está permitido, ejecutarlo como administrador nos ayudaráaresolver este problema.
- Haga clic derecho en el programa Steam en el escritorio.
- Ábralo haciendo clic en "Ejecutar como administrador" en lalista.

3-) Borrar datos del navegador de Steam
Podemos evitar este error con el software delimpieza de caché del navegador desarrollado por Steam.
- Ejecute el programa Steam.
- Haz clic en "Steam" en la esquina superior izquierda.
- Haga clic en "Configuración" en la pantalla que se abre.
- Haga clic en "Navegador de Internet"ala izquierda en el menú que se abre.
- Haga clic en el botón "Eliminar caché del navegador de Internet" y "Eliminar todas las cookies del navegador" en la pantalla del menú emergente.
Después de este proceso, abre el juego y verifica si el problema persiste.
4-) Borrar caché de descarga de Steam
Podemos eliminar este problema utilizando la herramienta delimpieza de caché de descarga que crea Steam.
- Ejecute el programa Steam.
- Haz clic en "Steam" en la esquina superior izquierda.
- Haga clic en "Configuración" en la pantalla que se abre.
- Haga clic en "Descargas"ala izquierda en el menú que se abre.
- Haga clic en el botón "Borrar caché de descarga" en la pantalla del menú emergente
5-) Reparar biblioteca de Steam
La biblioteca de Steam dañada o dañada puede hacer que nos encontremos con un problema de este tipo.
- Ejecute el programa Steam.
- Haz clic en "Steam" en la esquina superior izquierda.
- Haga clic en "Configuración" en la pantalla que se abre.
- Haga clic en "Descargas"ala izquierda en el menú que se abre.
- Haz clic en el botón "Carpetas de la biblioteca de Steam" en la pantalla del menú emergente
- Seleccione el almacenamiento guardado del juego y haga clic en "Reparar carpeta" haciendo clic en los tres puntosala derecha.

6-) Verificar la integridad del archivo del juego
Verificaremos la integridad del archivo del juego y escanearemos y descargaremos cualquier archivo faltante o incorrecto. Por esto;
- Abre el programa Steam.
- Abre el menú de la biblioteca.
- Haz clic derecho en tu juego instaladoala izquierda y abre la pestaña Propiedades.
- Abra el menú Archivos locales en el lado izquierdo de la pantalla que se abre.
- Haga clic en el botón Verificar la integridad de los archivos del juego en el menú Archivos locales encontrados.
Después de este proceso, la descarga se realizará escaneando los archivos dañados del juego. Una vez finalizado el proceso, intente abrir el juego nuevamente.
7-) Desactivar el programa antivirus
Desactive cualquier programa antivirus que utilice o elimínelo completamente de su computadora. Si está utilizando Windows Defender, desactívelo. Por esto;
- Abra la pantalla de inicio de búsqueda.
- Abra la pantalla de búsqueda escribiendo "Configuración de seguridad de Windows".
- Haga clic en "Protección contra virus y amenazas" en la pantalla que se abre.
- Haga clic en "Protección contra ransomware" en el menú.
- Desactive la opción "Acceso controladoacarpetas" en la pantalla que se abre.
Después de esto, desactivemos la protección en tiempo real.
- Escriba "protección contra virus y amenazas" en la pantalla de inicio de búsqueda y ábrala.
- Luego haga clic en "Administrar configuración".
- Cambie la Protección en tiempo reala"Desactivada".
Después de realizar esta operación, necesitaremos agregar los archivos de Steam como excepciones.
- Escriba "protección contra virus y amenazas" en la pantalla de inicio de búsqueda y ábrala. En
- Configuración de protección contra virus y amenazas "Administrar configuración" y luego en "Exclusiones", seleccione "Agregar exclusión o Desinstalar".
- Seleccione Agregar una exclusión y luego seleccione la carpeta "Steam" guardada en su disco.
Después de este proceso, intente cerrar el juego Steam por completo con la ayuda de un administrador de tareas y vuelvaaejecutar la aplicación Steam.
8-) Actualizar la aplicación Steam
El hecho de que la aplicación Steam no esté actualizada puede hacer que nos encontremos con muchos problemas de conexión. Para esto, debe verificar si la aplicación está actualizada en qué aplicación está instalado el juego. Para esto, puede esperar la solicitud de actualización cerrando la aplicación por completo y reiniciándola, o puede solicitar una actualización desde la aplicación.
- Abre la aplicación Steam.
- Compruebe si la aplicación está actualizada haciendo clic en la opción "Steam" en la parte superior izquierda y haciendo clic en el botón Buscar actualizaciones en la opción desplegable.
Si la aplicación no está actualizada, se actualizará y se reiniciará. Después de este proceso, puedes comprobar si el problema persiste.
9-) Reinstalar la aplicación Steam
Varios problemas que ocurren en la aplicación Steam pueden hacer que nos encontremos con problemas tan diversos. Para esto, desinstale la aplicación Steam de su computadora con la ayuda del panel de control y realice la instalación nuevamente. Debidoaesta situación, todos sus juegos descargadosatravés de Steam se eliminarán permanentemente de su computadora.
10-) El servidor podría estar en mantenimiento
Los servidores de juegos pueden estar en mantenimiento o caídos. Para esto, podemos entender cuál es el problema al verificar los servidores del juego. Para ello, puedes estar al tanto de la situación siguiendo la cuenta oficial de twitter.
Sí, amigos, hemos resuelto nuestro problema bajo este título. Si tu problema persiste, puedes preguntar por los errores que encuentres ingresandoanuestra plataforma de FORO que tenemos abierto.
![¿Cómo solucionar el error del servidor de YouTube [400]?](https://www.hatauzmani.com/uploads/images/202403/image_380x226_65f1745c66570.jpg)


























