So beheben Sie den Fehler Battle.net BLZBNTAGT00000084B
"Wir konnten nicht auf diesen Ordner zugreifen. Dies liegt normalerweise daran, dass Sie nicht als Administrator angemeldet sind. Fehlercode BLZBNTAGT0000084B." Wir werden versuchen, den Fehler in diesem Artikel zu beheben.

Battle.net-Benutzer können nicht auf das Spiel zugreifen, wenn der Fehler „Wir konnten nicht auf diesen Ordner zugreifen. Diesliegt normalerweise daran, dass Sie nicht als Administrator angemeldet sind. Fehlercode BLZBNTAGT00000084B.“ eingeschränkt werden. Wenn Sie mit einem solchen Problem konfrontiert sind, können Sie eine Lösung finden, indem Sie die folgenden Vorschläge befolgen.
Was ist ein Battle.net-BLZBNTAGT00000084B-Fehler?
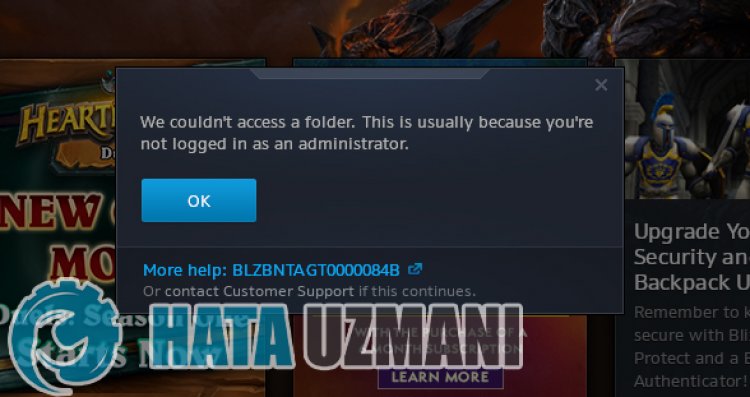 /p>
/p>
Dieser Fehler kann auftreten, weil das Battle.net-Programm des zu öffnenden Spiels die Spielordner nicht sieht oder es nicht mit Administratorrechten ausführen kann. Dazu geben wir Ihnen Informationen zur Behebung des Problems, indem wir einige Vorschläge nennen.
So beheben Sie den Battle.net-Fehler BLZBNTAGT00000084B
Um diesen Fehler zu beheben, finden Sie die Lösung für das Problem, indem Sie die folgenden Vorschläge befolgen.
1-) Führen Sie Battle.net als Administrator aus
Wenn die Battle.net-Anwendung nicht mit Administratorrechten ausgeführt werden kann, können verschiedene Probleme dieser Art auftreten. Schließen Sie dazu zunächst die Battle.net-Anwendung mit Hilfe eines Task-Managers, führen Sie die Anwendung als Administrator aus und prüfen Sie, ob das Problem weiterhin besteht.
2-) Spiel reparieren
Wenn Sie beim Ausführen eines Spiels über die Battle.net-Anwendung auf einen solchen Fehler stoßen, tritt dieser Fehler möglicherweise aufgrund von Schäden oder Fehlern in den Spieldateien auf. Dazu können Sie das Problem beheben, indem Sie die Spieldateien überprüfen.
- Führen Sie die Battle.net-Anwendung aus.
- Wählen Sie ein beliebiges Spiel aus und klicken Sie auf das Zahnradsymbol neben der Schaltfläche "Spielen".
- Führen Sie den Scan durch, indem Sie in der aufgeführten Liste auf "Scannen und Reparieren" klicken.
Nach Abschluss des Scan- und Reparaturvorgangs können Sie das Spiel ausführen und prüfen, ob das Problem weiterhin besteht.
3-) Leere den Battle.net-Cache
Das Problem mit dem Battle.net-Cache kann viele Fehler verursachen. Dazu können wir prüfen, ob das Problem weiterhin besteht, indem wir die Cache-Dateien löschen.
- Geben Sie "Ausführen" in den Startbildschirm der Suche ein und öffnen Sie ihn.
- Geben Sie "C:\ProgramData\" auf dem sich öffnenden Bildschirm ein und drücken Sie die Eingabetaste.
- Löschen Sie die Ordner "Battle.net" und "Blizzard Entertainment" auf dem neuen Fensterbildschirm.
Führen Sie Battle.net nach Ausführung dieses Vorgangs als Administrator aus und prüfen Sie, ob das Problem weiterhin besteht.
4-) Deaktivieren Sie das Antivirenprogramm
Deaktivieren Sie alle von Ihnen verwendeten Antivirenprogramme oder löschen Sie sie vollständig von Ihrem Computer. Wenn Sie Windows Defender verwenden, deaktivieren Sie ihn. Dafür;
- Öffnen Sie den Suchbildschirm.
- Öffnen Sie den Suchbildschirm, indem Sie "Windows-Sicherheitseinstellungen" eingeben.
- Klicken Sie auf dem sich öffnenden Bildschirm auf "Viren- und Bedrohungsschutz".
- Klicken Sie im Menü auf "Ransomware-Schutz".
- Deaktivieren Sie "Kontrollierter Ordnerzugriff" auf dem sich öffnenden Bildschirm.
Deaktivieren Sie danach den Echtzeitschutz.
- Geben Sie "Viren- und Bedrohungsschutz" in den Suchbildschirm ein und öffnen Sie ihn.
- Klicken Sie dann auf "Einstellungen verwalten".
- Schalten Sie den Echtzeitschutz auf "Aus".
Nach Durchführung dieses Vorgangs müssen wir den Battle.net-Ordner als Ausnahme hinzufügen.
- Geben Sie "Viren- und Bedrohungsschutz" in den Suchbildschirm ein und öffnen Sie ihn. Wählen Sie unter
- Einstellungen für Viren- und Bedrohungsschutz die Option Einstellungen verwalten und dann unter Ausschlüsse aus Ausschließen auswählen hinzufügen oder entfernen.
- Wählen Sie Ausschluss hinzufügen und dann den auf Ihrer Festplatte gespeicherten Ordner Battle.net aus.
Führen Sie nach diesem Vorgang Battle.net aus und prüfen Sie, ob das Problem weiterhin besteht.
5-) Spiel löschen und neu installieren
Wenn keiner dieser Schritte eine Lösung für Sie ist, deinstallieren Sie das Spiel, das Sie öffnen möchten, vollständig von Ihrem Gerät und installieren Sie es erneut. Benutzer, die diesen Prozess ausprobiert haben, geben an, dass sie einen solchen Fehler nicht erneut festgestellt haben. Wir können die Lösung des Problems erreichen, indem wir diesen Vorschlag verwirklichen.
Ja, Freunde, wir haben unser Problem unter diesem Titel gelöst. Wenn Ihr Problem weiterhin besteht, können Sie nach den aufgetretenen Fehlern fragen, indem Sie unsere FORUM-Plattform betreten.








![Wie behebe ich den YouTube-Server-Fehler [400]?](https://www.hatauzmani.com/uploads/images/202403/image_380x226_65f1745c66570.jpg)




















