Fix: Steam E502 L3-Fehler (2023)
"Wir konnten Ihre Anfrage nicht bearbeiten. Bitte versuchen Sie es später erneut." und dann werden wir versuchen, den Fehler „E502 L3“ in diesem Artikel zu beheben.

Steam-Benutzer können nicht auf die Anwendung zugreifen, wenn der Fehler „Wir konnten Ihre Anfrage nicht bearbeiten. Bitte versuchen Sie es später erneut.“ und dann „E502 L3“ angezeigt wird. innerhalb der Anwendung. Wenn Sie mit einem solchen Problem konfrontiert sind, können Sie eine Lösung finden, indem Sie die folgenden Vorschläge befolgen.
Was ist der Steam E502 L3-Fehler?
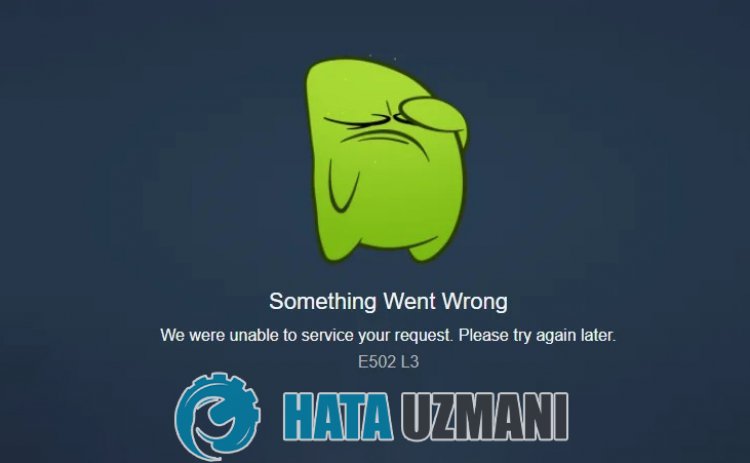
Steam-Fehler "E502 L3" tritt aufgrund eines Problems mit der Anwendung oder dem Internet-Cache auf.
Einige beschädigte Dateien, die in den Anwendungscache geladen werden, führen dazu, dass Sie auf mögliche Fehler innerhalb des Programms stoßen.
Außerdem wird es Ihnen diesen Fehler im Falle eines Internet-Cache-Problems geben und Ihren Zugriff auf die Anwendung einschränken.
Dazu geben wir Ihnen Informationen zur Behebung des Problems, indem wir einige Vorschläge nennen.
So beheben Sie den Steam E502 L3-Fehler
Um diesen Fehler zu beheben, finden Sie die Lösung für das Problem, indem Sie die folgenden Vorschläge befolgen.
1-) Starten Sie das Programm neu
Versuchen Sie, das Steam-Programm mit Hilfe eines Task-Managers vollständig zu schließen und erneut zu öffnen.
Dieser Vorgang beseitigt mögliche Fehler im Programm und hilft uns, es problemlos zu öffnen.
2-) Überprüfen Sie den Steam-Dienst
Das Deaktivieren des Steam-Dienstes kann dazu führen, dass wir auf solche Fehler stoßen.
Unfähigkeit, den Dienst zu steuern oder zu deaktivieren, kann Verbindungsprobleme verursachen und unseren Zugriff auf das Programm einschränken.
Wir müssen den Dienst darauf überprüfen.
- Geben Sie im Suchbildschirm "Dienste" ein und öffnen Sie es.
- Doppelklicken Sie im geöffneten Dienste-Menü auf den Dienst "Steam Client Service".
- Stellen Sie danach die Option "Starttyp" auf "Automatisch". Wenn der Dienststatus "Gestoppt" lautet, starten Sie den Dienst, indem Sie unten auf die Schaltfläche "Starten" klicken. Lassen Sie uns nach diesem Vorgang speichern, indem Sie auf die Schaltfläche "Übernehmen" klicken.
Nachdem der Vorgang erfolgreich abgeschlossen wurde, können Sie das Steam-Programm ausführen, um zu prüfen, ob das Problem weiterhin besteht.
3-) Steam-Cache leeren
Das Problem mit dem Steam-Cache kann dazu führen, dass wir auf verschiedene Fehler dieser Art stoßen.
Hierfür können wir das Problem lösen, indem wir den Steam-Cache leeren.
Sie können die folgenden Schritte ausführen, um den Steam-Cache zu löschen.
- Schließen Sie zunächst die im Hintergrund laufende Steam-Anwendung mit Hilfe eines Task-Managers vollständig.
- Geben Sie "%localappdata%" in den Suchbildschirm ein und öffnen Sie ihn.
- Löschen Sie den Ordner "Steam" in dem sich neu öffnenden Fenster.
Führen Sie nach Durchführung dieses Vorgangs die Steam-Anwendung als Administrator aus und prüfen Sie, ob das Problem weiterhin besteht.
4-) Registrieren Sie einen anderen DNS-Server
Wir können das Problem beseitigen, indem wir einen anderen DNS-Server auf dem Computer registrieren.
- Öffnen Sie die Systemsteuerung und wählen Sie die Option Netzwerk und Internet
- Öffnen Sie das Netzwerk- und Freigabecenter auf dem sich öffnenden Bildschirm.
- Klicken Sielinks auf Adaptereinstellungen ändern.
- Klicken Sie mit der rechten Maustaste auf Ihren Verbindungstyp, um das Menü Eigenschaften zu öffnen.
- Doppelklicken Sie auf Internet Protocol Version 4 (TCP /IPv4).
- Wenden wir die Einstellungen an, indem wir den unten angegebenen Google-DNS-Server eingeben.
- Bevorzugter DNS-Server: 8.8.8.8
- Anderer DNS-Server: 8.8.4.4
- Klicken Sie dann auf Einstellungen beim Beenden überprüfen und drücken Sie die Schaltfläche OK und wenden Sie die Aktionen an.
Nach diesem Vorgang fahren wir mit unserem anderen Vorschlag fort.
5-) Überprüfen Sie Ihre Verbindung
Das Problem, das in der Internetverbindung auftritt, kann viele Fehler verursachen.
Wenn Ihre Internetverbindung langsamer wird oder die Verbindung unterbrochen wird, geben wir Ihnen einige Vorschläge zur Behebung des Problems.
- Wenn Ihre Internetgeschwindigkeit langsamer wird, schalten Sie Ihr Modem aus und wieder ein. Dieser Vorgang wird Ihr Internet etwas entlasten.
- Wir können das Problem beheben, indem wir den Internet-Cache löschen.
DNS-Cache löschen
- cmd in den Suchbildschirm eingeben und als Administrator ausführen.
- Geben Sie die folgenden Codezeilen der Reihe nach auf dem Eingabeaufforderungsbildschirm ein und drücken Sie die Eingabetaste.
- ipconfig /renew
- ipconfig /flushdns
- netsh int ipv4 zurückgesetzt
- netsh int ipv6 zurückgesetzt
- netsh winhttp Reset-Proxy
- Netsh-Winsock-Reset
- ipconfig /registerdns
- Nach diesem Vorgang wird angezeigt, dass Ihr DNS-Cache und Ihre Proxys erfolgreich gelöscht wurden.
Nach diesem Vorgang können Sie das Programm öffnen, indem Sie den Computer neu starten.
6-) Server prüfen
Steam-Server werden möglicherweise gewartet oder sind ausgefallen. Obwohl solche Situationen selten sind, müssen wir diese Situation berücksichtigen.
Sie können die Steam-Server überprüfen, indem Sie auf den Link unten zugreifen.
