Fix: Steam har problemer med at bruge din browsers cookie
I denne artikel vil vi forsøge at løse fejlen "Din browser har problemer med at bruge cookies", som Steam-brugere støder på, mens de downloader ethvert spil.

Steam-brugere får begrænset adgang til at downloade ved at støde på fejlen "Din browser har problemer med at bruge cookie", mens de downloader spil. Hvis du står over for et sådant problem, kan du finde en løsning ved at følge forslagene nedenfor.
Steam har problemer med at bruge din browsers cookie Hvad er problemet?
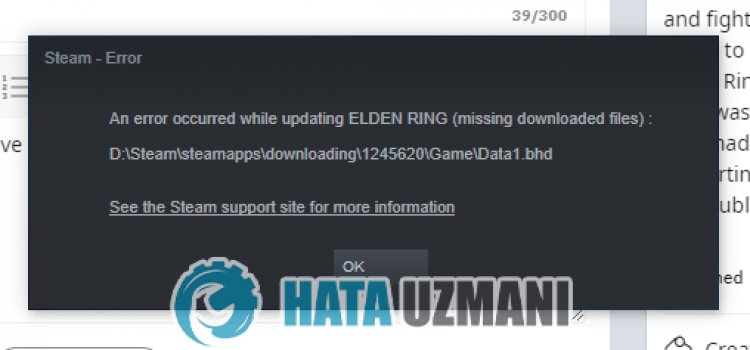
Denne fejl skyldes normalt, at filen ikke bliver læst eller et problem på internettet. Selvfølgelig kan vi støde på et sådant problem ikke kun på grund af dette problem, men også på grund af mange andre problemer. Mulige årsager til at støde på denne fejl er som følger:
- Din lagerplads kan muligvis ikke rumme spilstørrelsen.
- Der kan være et problem med Steam-programmet.
- Kan være et netværksproblem
- Filen kan væreulæselig.
- Der kan være problemer med Steam-cachen og cookies.
- Steam-browserdata kan være problematiske.
Da vi sagde, hvorfor vi stødte på et sådant problem, lad os gå videre til løsningen.
Steam har problemer med at bruge din browsers cookie Sådan løses problemet
Vi kan løse problemet ved at følge forslagene nedenfor for at rette denne fejl.
1-) Tjek dit lager
Det faktum, at lagerenheden, hvor spillet er installeret, ikke kan opfylde spilstørrelsen, kan forårsage, at vi støder på et sådant problem. Til dette skal du kontrollere, om din lagerenhed bærer spilfilen. Hvis filstørrelsen overstiger din disk, kan du installere spillet på den eksterne disk. Hvis du ikke har en ekstern disk, kan du frigøre plads ved at rydde dit lager for unødvendige filer.
2-) Kør programmet som administrator
Det faktum, at Steam-programmet ikke kører som administrator, kan forårsage mange fejl. Hvis tilladelsen til at installere filen på lageret ikke er tilladt, vil det hjælpe os med at løse dette problem at køre den som administrator.
- Højreklik på Steam-programmet på skrivebordet.
- Åbn den ved at klikke på "Kør som administrator" pålisten.

3-) Ryd Steam-browserdata
Vi kan forhindre denne fejl med browserens cacherensningssoftware udviklet af Steam.
- Kør Steam-programmet.
- Klik på "Steam" i øverste venstre hjørne.
- Klik på "Indstillinger" på skærmen, der åbnes.
- Klik på "Internetbrowser" til venstre i menuen, der åbnes.
- Klik på knappen "Slet internetbrowserens cache" og "Slet alle browsercookies" på pop op-menuskærmen.
Efter denne proces skal du åbne spillet og kontrollere, om problemet fortsætter.
4-) Ryd Steam-downloadcachen
Vi kan eliminere dette problem ved at bruge værktøjet til download af cacherensning, som Steam opretter.
- Kør Steam-programmet.
- Klik på "Steam" i øverste venstre hjørne.
- Klik på "Indstillinger" på skærmen, der åbnes.
- Klik på "Downloads" til venstre i menuen, der åbnes.
- Klik på knappen "Ryd downloadcache" på pop op-menuskærmen
5-) Reparer Steam-biblioteket
Et beskadiget eller beskadiget Steam-bibliotek kan få os til at støde på et sådant problem.
- Kør Steam-programmet.
- Klik på "Steam" i øverste venstre hjørne.
- Klik på "Indstillinger" på skærmen, der åbnes.
- Klik på "Downloads" til venstre i menuen, der åbnes.
- Klik på knappen "Steam-biblioteksmapper" på pop op-menuskærmen
- Vælg spillets gemte lager, og klik på "Reparer mappe" ved at klikke på de tre prikker til højre.

6-) Bekræft spilfilintegritet
Vi verificerer spilfilens integritet og scanner og downloader eventuelle manglende eller forkerte filer. Til dette;
- Åbn Steam-programmet.
- Åbn biblioteksmenuen.
- Højreklik på dit installerede spil til venstre, og åbn fanen Egenskaber.
- Åbn menuen Lokale filer i venstre side af den skærm, der åbnes.
- Klik på knappen Bekræft spilfilernes integritet i menuen Local Files We Encountered.
Efter denne proces udføres overførslen ved at scanne de beskadigede spilfiler. Når processen er færdig, kan du prøve at åbne spillet igen.
7-) Slå antivirusprogrammet fra
Deaktiver ethvert antivirusprogram, du bruger, eller slet det fuldstændigt fra din computer. Hvis du bruger Windows Defender, skal du deaktivere det. Til dette;
- Åbn startskærmen for søgning.
- Åbn søgeskærmen ved at skrive "Windows-sikkerhedsindstillinger".
- Klik på "Beskyttelse mod virus og trusler" på skærmen, der åbnes.
- Klik på "Ransomware Protection" i menuen.
- Slå "Kontrolleret mappeadgang" fra på den skærm, der åbnes.
Lad os herefter slå realtidsbeskyttelse fra.
- Skriv "virus- og trusselsbeskyttelse" i startsøgeskærmen, og åbn den.
- Klik derefter på "Administrer indstillinger".
- Slå realtidsbeskyttelse til "Fra".
Efter at have udført denne handling, bliver vi nødt til at tilføje Steam-filerne som undtagelser.
- Skriv "virus- og trusselsbeskyttelse" i startsøgeskærmen, og åbn den. Under
- Indstillinger for virus- og trusselbeskyttelse "Administrer indstillinger" og derefter under "Ekskluderinger" skal du vælge "Tilføj ekskludering eller Afinstaller".
- Vælg Tilføj en ekskludering, og vælg derefter mappen "Steam", der er gemt på din disk.
Efter denne proces skal du lukke Steam-spillet helt ved hjælp af en task manager og prøve at køre Steam-applikationen igen.
Ja, venner, vi har løst vores problem under denne titel. Hvis dit problem fortsætter, kan du spørge om de fejl, du støder på, ved at gå ind på vores FORUM platform, som vi har åbnet.
