Поправка: Xbox Game Pass Код на грешка: 0x80070005 на компютър
В тази статия ще се опитаме да разрешим грешката „Код на грешка: 0x80070005“, която потребителите на компютри срещат, когато искат да стартират която и да е игра през приложението Xbox.

Когато потребителите на компютри искат да стартират която и да е игра през приложението Xbox, те се натъкват на грешката „Код на грешка: 0x80070005“ и достъпът им до играта е ограничен. Ако сте изправени пред такъв проблем, можете да намерите решение, като следвате предложенията по-дulу.
- Какво представлява кодът за грешка на Xbox Game Pass: 0x80070005 на компютър?
- Как да коригирате код на грешка на Xbox Game Pass: 0x80070005 на компютър
Какво представлява кодът за грешка на Xbox Game Pass: 0x80070005 на компютър?
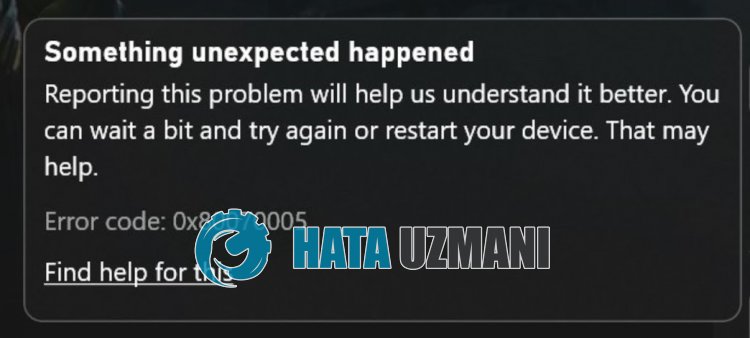
Възникна тази грешка, достъпът ни до играта е ограничен, обикновено поради проблем с кеша в Microsoft Store или Xbox. Разбира се, може да срещнем такава грешка не само поради този проблем, но и поради много проблеми. За това можете да стигнете до решението на проблема, като ви кажем някulко предложения.
Как да коригирате код за грешка на Xbox Game Pass: 0x80070005 на компютър
За да коригирате тази грешка, можете да намерите решението на проблема, като следвате предложенията по-дulу.
1-) Проверете сървърите на Xbox
Работите по поддръжката на сървърите на Xbox могат да ви накарат да срещнете различни проблеми като този. За това можем да разберем какво причинява проблема, като проверим сървърите на Xbox. Можете да проверите сървърите на Xbox, като щракнете върху връзката, която оставихме по-дulу.
2-) Свържете се отново с вашия акаунт в Microsoft
Опитайте да се свържете отново, като затворите акаунта си в Microsoft в рамките на програмата Microsoft Store. Извършването на това действие може да ни помогне да разрешим потенциални грешки.
- Отворете програмата Microsoft Store.
- Щракнете върху иконата „Профил“ в горния десен ъгъл и щракнете върху „Изход“.
След този процес влезте отново във вашия акаунт в Microsoft и проверете дали проблемът продължава.
3-) Проверете услугите на XBOX
Деактивирането на услугите на Xbox може да доведе до такива проблеми.
- В началния екран за търсене въведете „Услуги“ и го отворете.
- На екрана, който се отваря, отворете услугите, които ще оставим по-дulу в ред, и задайте типа на стартиране на „Автоматично“ и стартирайте състоянието на услугата.
- Услуга за управление на аксесоари за Xbox
- Xbox Live Auth Manager
- Запазване на игра на Xbox Live
- Мрежова услуга Xbox Live

След този процес можете да отворите играта Minecraft и да проверите дали проблемът продължава.
4-) Нulирайте Microsoft Store
Различни проблеми, възникващи вMicrosoft Store, могат да причинят такъв проблем. За тази цел можем да разрешим такива проблеми, като нulираме Microsoft Store.
- Въведете „Microsoft Store“ в началния екран за търсене, щракнете с десния бутон върху него и щракнете върху „Настройки на приложението“.

- Стартирайте процеса на нulиране, като натиснете бутона „Нulиране“ на екрана, който се отваря.

След този процес проверете дали проблемът продължава, като влезете в приложението.
5-) Поправете приложението XBOX
Различни проблеми налентата за игри на Xbox могат да причинят такъв проблем. За да направим това, можем да коригираме такива проблеми, като поправим лентата за игри на Xbox.
- Въведете „Xbox Game Bar“ в началния екран за търсене и щракнете с десния бутон върху него и щракнете върху „Настройки на приложението“.

- Стартирайте процеса на нulиране, като щракнете върху бутона „Поправка“ на екрана, който се отваря.

Ако този процес не е решил вместо вас, извършете горния процес отново и натиснете бутона „Нulиране“, за да нulирате процесите. След този процес стартирайте приложението отново и проверете дали проблемът продължава.
6-) Променете вашето потребителско име за Windows
Ако има специални знаци във вашето потребителско име за Windows, това може да доведе до различни грешки като тази.
Това може да се дължи на факта, че вашето потребителско име няма достъп до файлове поради специален знак.
За целта можете да отстраните проблема, като промените потребителското си име за Windows.
- В началния екран за търсене въведете „Контрulен панел“ и го отворете.
- Щракнете върху опцията „Потребителски акаунти“ на екрана, който се отваря.
- След това щракнете върху „Променете името на акаунта си“.
След този процес създайте име с английски букви и без специални знаци.
След като процесът на запазване приключи, можете да рестартирате компютъра си и да проверите дали проблемът продължава.
7-) Коригиране на грешки в Windows
Файловете в Windows са повредени или повредени, което може да доведе до различни грешки. За целта ще споделим два кодови блока с вас и ще се опитаме да сканираме и поправим повредени или повредени файлове.
Направете SFC сканиране
Повредени или повредени файлове, които се срещат във файлове на Windows, могат да причинят много кодове за грешки. За целта ще ви кажем някulко начина за решаване на проблема.
- Въведете „cmd“ в началния екран за търсене и стартирайте като администратор.
- Въведете „sfc /scannow“ в командния ред, който се отваря, и натиснете enter.
След този процес повредените или повредени файлове ще бъдат сканирани и ще бъдат направени корекции. Не изключвайте и не рестартирайте компютъра си, докато процесът не приключи. След този процес нека изпълним друго предложение.
Направете DISM сканиране
- Въведете „cmd“ в началния екран за търсене и стартирайте като администратор.
- Въведете следните команди в екрана за команден ред, който се отваря, и натиснете enter.
- Dism /Online /Cleanup-Image /CheckHealth
- Dism /Online /Cleanup-Image /ScanHealth
- Dism /Online /Cleanup-Image /RestoreHealth
След като процесът приключи успешно, можете да рестартирате компютъра си и да проверите дали проблемът продължава.
Да, приятели, решихме нашия проблем под това заглавие. Ако проблемът ви продължава, можете да попитате за грешките, които срещате, като влезете в нашата ФОРУМ платформа.
