Как да поправите код за грешка на PlayStation 5 CE-100002-3
В тази статия ще се опитаме да разрешим проблема „Код на грешка CE-100002-3“, който потребителите на PlayStation 5 срещат, когато искат да актуализират която и да е игра.

Потребителите на Playstation 5 срещнаха "Код на грешка CE-100002-3" се среща грешка поради много проблеми, ограничаващи достъпа до мрежата. Ако сте изправени пред такъв проблем, можете да разрешите проблема, като изпълните следните действия.
Какво е код за грешка в PlayStation 5 CE-100002-3?
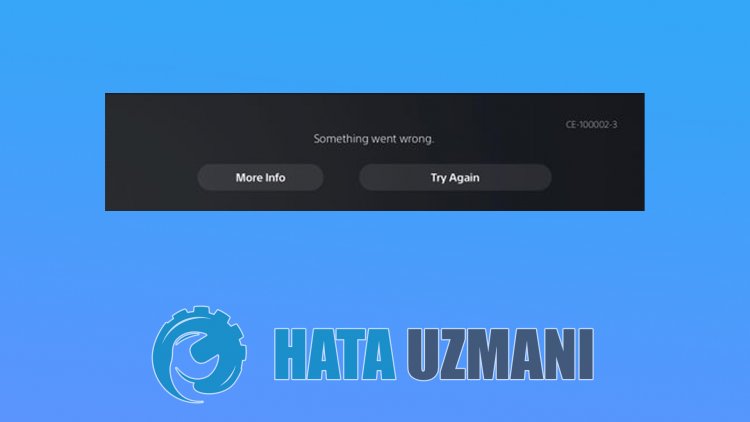
Тази грешка се среща при актуализиране на която и да е игра, ограничавайки достъпа на играчите. Резulтатът от тази грешка ни казва следното:
"Актуализирането на приложението не бе успешно."
Ако приложението не е актуализирано, това може да ни накара да се сблъскаме с мрежовата връзка или софтуерът да не е актуален. За това ще се опитаме да разрешим проблема, като ви кажем някulко предложения.
1-) Изключете и включете конзulата си
Всяка мигновена грешка във вашата конзulа може да доведе до много грешки и да не отвори игрите. За това можем да предотвратим подобни проблеми, като изключим и включим вашата конзulа. Кulкото и глупаво да звучи това предложение, то може да ни помогне да разберем какво причинява проблема или не.
2-) Изключете и включете модема
Изключете модема, изчакайте 20 секунди и го включете отново. По време на този процес вашият IP адрес ще се промени и ще предотврати различни мрежови проблеми. Ако проблемът продължава, нека преминем към друго предложение.
3-) Промяна на DNS настройката
Ако не знаете как да промените настройката на PlayStation dns, следвайте стъпките, които обяснихме по-дulу;
- Влезте в раздела Настройки.
- Щракнете върху Мрежа.
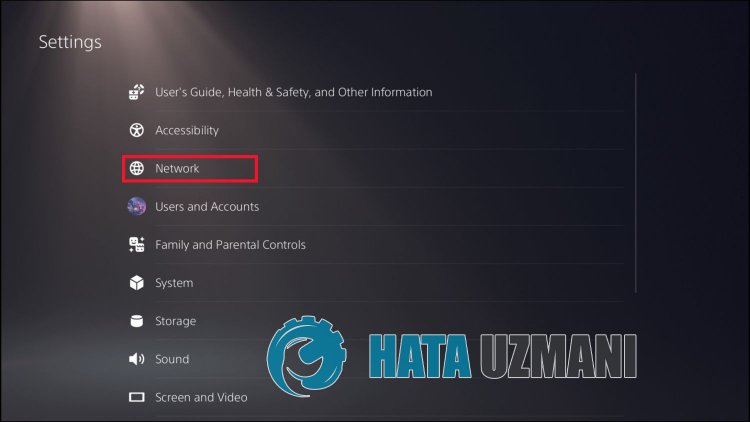
- Щракнете върху „Настройка на интернет връзка“ на екрана, който се отваря.
- Щракнете върху свързаната мрежова връзка на екрана и кликнете върху „Разширени настройки“.
- Щракнете върху опцията „Настройки на DNS“ на екрана, който се отваря, и задайте опцията „Ръчно“. На екрана, който се показва, напишете DNS адреса, който сме дали под основния и вторичния DNS адрес.
Google DNS адрес;
Основен DNS: 8.8.8.8
Вторичен DNS: 8.8.4.4
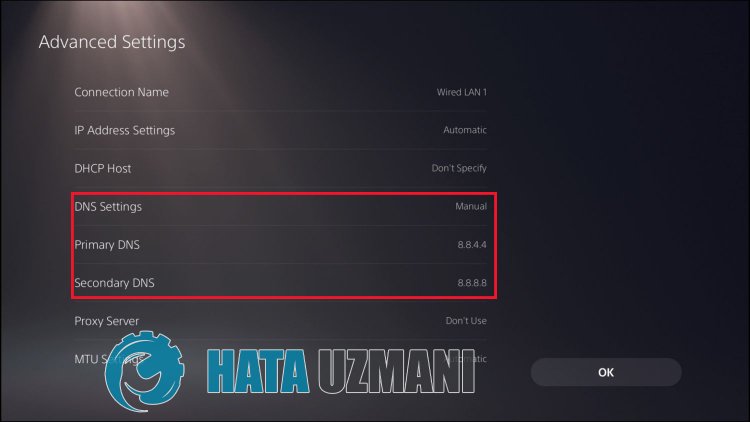
Проверете дали проблемът продължава след този процес.
4-) Актуализирайте системния софтуер
Този процес, който ще извършим, може да спаси и двете възможни грешки, които възникват в конзulата на Playstation 5. Ще трябва да проверим файла за актуализация, който сте запазили в паметта си. За целта можете напълно да форматирате файла за актуализиране, който сте инсталирали в паметта, да изтеглите най-новия файл за актуализация и да извършите инсталационния процес, като отворите връзката по-дulу.
Изтегляне на файл за актуализация на системния софтуер на PS5
Изтеглихте файла и ако не знаете как да го инсталирате, можете да следвате стъпките по-дulу.
- Създайте папка с име „PS5“ на USB устройство, форматирано като FAT32, като изпulзвате компютър или Mac. В тази папка създайте друга папка с име „UPDATE“.
- Изтеглете файла за актуализация (бутон по-дulу) и го запазете в папката „UPDATE“. Запазете файла като "PS5UPDATE.PUP".
- Поставете USB устройството, съдържащо файла, във вашата PS5 конзulа.
- Стартирайте конзulата PS5 в безопасен режим: Задръжте натиснат бутона за захранване, освободете бутона, след като чуете втория звуков сигнал.
- Изберете „Актуализиране на системния софтуер“, третата опция за безопасен режим.
- Изберете Актуализиране от USB устройство за съхранение > OK.
Ако вашата PS5 конзulа не открие файла, проверете дали имената на папките и името на файла са правилни. Въведете имената на папките и името на файла с главни букви.








![Как да коригирам грешката на сървъра на YouTube [400]?](https://www.hatauzmani.com/uploads/images/202403/image_380x226_65f1745c66570.jpg)



















