كيفية إصلاح خطأ Battle.net BLZBNTBNA00000012
في هذه المقالة ، سنحاول حل الخطأ "حدث خطأ أثناء تشغيل اللعبة. يرجى التحقق من وجود تحديثات أو المسح والإصلاح لإصلاح هذه المشكلة. BLZBNTAGT000008A4" الخطأ الذي يواجهه مستخدمو Battle.net في التطبيق.

يُحظر على مستخدمي Battle.net الوصول إلى البرنامج من خلال مواجهة الخطأ " حدث خطأ أثناء تشغيل اللعبة. يرجى التحقق من وجود تحديثات أو الفحص والإصلاح لإصلاح هذا الإصدار. BLZBNTBNA00000012 " داخل تطبيق. إذا كنت تواجه مثل هذه المشكلة وليس لديك أي فكرة عما يجب عليك فعله ، فيمكنك الوصول إلى الحل باتباع الاقتراحات التي سنتركها أدناه.
ما هو خطأ Battle.net BLZBNTBNA00000012؟
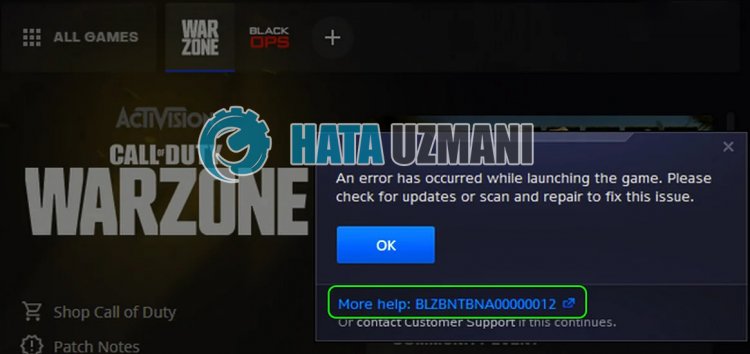 الخطأ " حدث خطأ أثناء تشغيل اللعبة. يرجى التحقق من وجود تحديثات أو الفحص والإصلاح لإصلاح هذه المشكلة. BLZBNTBNA00000012 " الذي واجهه مستخدمو
الخطأ " حدث خطأ أثناء تشغيل اللعبة. يرجى التحقق من وجود تحديثات أو الفحص والإصلاح لإصلاح هذه المشكلة. BLZBNTBNA00000012 " الذي واجهه مستخدمو
Battle.net في التطبيق ناتج عن مشكلة في الاتصال أو ذاكرة التخزين المؤقت. وصولك إلى البرنامج مقيد. لهذا ، سنحاول حلها من خلال إخبارك ببعض الاقتراحات.
كيفية إصلاح خطأ Battle.net BLZBNTBNA00000012
لإصلاح هذا الخطأ ، يمكنك إيجاد حل للمشكلة باتباع الاقتراحات أدناه.
1-) فحص الخوادم
قد تتسبب صيانة مطوري التطبيقات للتطبيق في حدوث مثل هذه المشكلات. لهذا ، يمكننا فهم سبب المشكلة عن طريق التحقق من الخوادم. بالطبع ، ليس فقط بسبب صيانة التطبيق ، ولكن أيضًا تعطل الخوادم قد يتسبب في مواجهة هذه المشكلة.
يمكننا مراقبة خوادم Battle.net باستخدام موقع DownDetector للتحكم فيها.
تحقق من الخوادم من صفحة حالة DownDetector.
يمكننا التحقق من الخوادم عن طريق الوصول إلى الرابط الذي تركناه أعلاه. يمكنك مشاهدة الخادم أو أعمال الصيانة الأخرى عن طريق التحقق من صفحة Twitter حيث يشارك مطورو Battle.net حاليًا حتى نتمكن من التحقق على الفور من صيانة الخوادم.
تحقق من حساب Blizzard الرسمي على Twitter.
2-) تغيير منطقة اللعبة
قد تتسبب حقيقة أن الخادم الذي تتصل به تحت الصيانة في مواجهة العديد من رموز الخطأ. ما يتعين علينا القيام به لهذا هو محاولة الوصول إليها عن طريق تغيير منطقة اللعبة.
- لتغيير منطقة اللعبة ، قم أولاً بتشغيل Battle.net.
- ثم انقر فوق اللعبة التي تريد الدخول إليها وانقر على أيقونة " Sphere " أدناه.
- حدد أيًا من الخوادم المدرجة وتحقق من استمرار المشكلة.
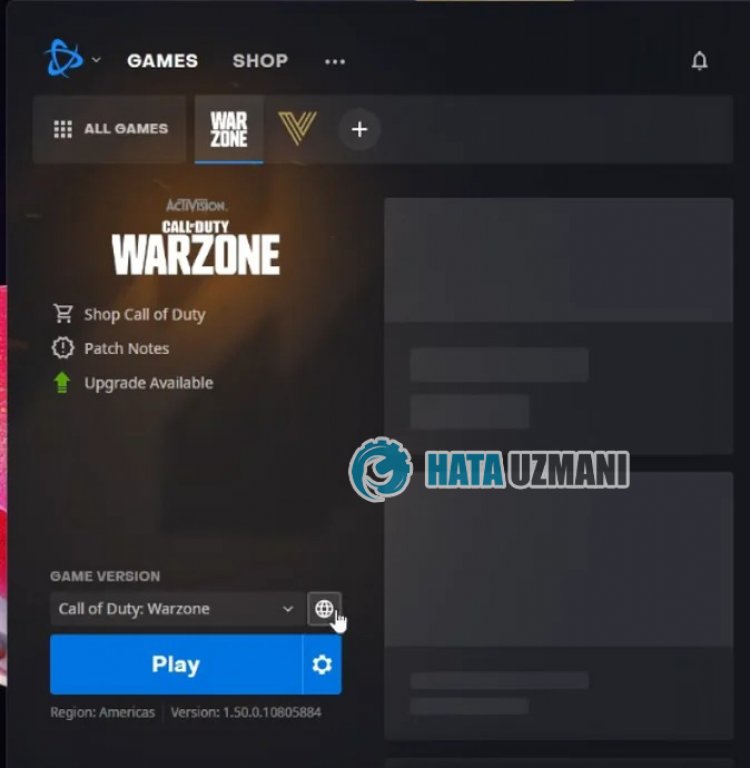
3-) نقل اللعبة إلى قرص مختلف
إذا لم تكن هناك مشاكل مع الخوادم ، فيمكنك محاولة نقل ملفات اللعبة إلى قرص مختلف. قد يكون هذا بسبب عدم قدرة تطبيق Battle.net على قراءة مجلد اللعبة أو عدم منح إذن المسؤول.
بعد نقل ملفات اللعبة إلى قرص مختلف ، افتح تطبيق Battle.net وحاول تشغيله. بعد هذه العملية ، سيقوم تطبيق Battle.net بفحص مجلد اللعبة وفحص القرص المثبت عليه والتحقق منه. سيتعين عليك الانتظار لأن عملية المسح ستستغرق بعض الوقت.
4-) أعد تشغيل المودم
قم بتحديث الإنترنت عن طريق إيقاف تشغيل جهاز المودم وتشغيله مرة أخرى. بعد إعادة تشغيل المودم ، أغلق وأعد فتح تطبيق Battle.net بالكامل وتحقق من استمرار المشكلة.
5-) تسجيل خادم DNS آخر
يمكننا القضاء على المشكلة عن طريق تسجيل خادم DNS آخر على الكمبيوتر.
- افتح لوحة التحكم وحدد الشبكة والإنترنت
- افتح مركز الشبكة والمشاركة على الشاشة التي تفتح.
- انقر فوق "تغيير إعدادات المحول" جهة اليسار.
- انقر بزر الماوس الأيمن على نوع الاتصال لفتح قائمة الخصائص.
- انقر نقرًا مزدوجًا فوق Internet Protocol Version 4 (TCP / IPv4).
- دعنا نطبق الإعدادات عن طريق كتابة خادم Google DNS الذي سنقدمه أدناه.
- خادم DNS المفضل: 8.8.8.8
- خادم DNS الآخر: 8.8.4.4
- ثم انقر فوق "التحقق من الإعدادات" على خيار الخروج واضغط على زر "موافق" لتنفيذ الإجراءات.
بعد القيام بذلك ، دعنا ننتقل إلى الاقتراح التالي.
6-) تحقق من اتصالك
يمكن أن تتسبب مشكلة الاتصال بالإنترنت في حدوث العديد من الأخطاء. إذا كان اتصالك بالإنترنت بطيئًا أو غير متصل ، فلنقدم بعض الاقتراحات لإصلاحه.
- إذا كانت سرعة الإنترنت لديك بطيئة ، فأوقف تشغيل المودم ثم أعد تشغيله مرة أخرى. هذه العملية ستريحك من الإنترنت قليلاً.
- يمكننا القضاء على المشكلة عن طريق مسح ذاكرة التخزين المؤقت للإنترنت.
مسح ذاكرة التخزين المؤقت لنظام أسماء النطاقات
- اكتب " cmd " في شاشة بدء البحث وشغّله كمسؤول.
- شاشة موجه الأوامر عن طريق كتابة سطور التعليمات البرمجية التالية واحدًا تلو الآخر والضغط على مفتاح الإدخال.
- ipconfig / flushdns
- إعادة تعيين netsh int ipv4
- إعادة تعيين netsh int ipv6
- وكيل إعادة تعيين netsh winhttp
- إعادة تعيين netsh winsock
- ipconfig / release
- ipconfig / تجديد
- ipconfig / registerdns
- إعادة تعيين واجهة netsh tcp
- إعادة تعيين netsh int ip
- تعيين netsh int tcp autotuninglevel العمومي = عادي
- بعد هذه العملية ، ستظهر أنه تم مسح ذاكرة التخزين المؤقت لنظام أسماء النطاقات والوكلاء بنجاح.
بعد هذه العملية ، أعد تشغيل الكمبيوتر وشغّل برنامج Battle.net وتحقق من استمرار المشكلة. إذا استمرت المشكلة ، فلننتقل إلى اقتراح آخر.
7-) مسح ذاكرة التخزين المؤقت لـ Battle.net
يمكن أن تتسبب مشكلة ذاكرة التخزين المؤقت لـ Battle.net في حدوث العديد من الأخطاء. لهذا ، يمكننا التحقق من استمرار المشكلة عن طريق مسح ملفات ذاكرة التخزين المؤقت.
- اكتب " تشغيل " في شاشة بدء البحث وافتحها.
- اكتب "C: \ ProgramData \" على الشاشة التي تفتح واضغط على Enter.
- احذف مجلدي " Battle.net " و " Blizzard Entertainment " على شاشة النافذة الجديدة.
بعد إجراء هذه العملية ، قم بتشغيل Battle.net كمسؤول وتحقق من استمرار المشكلة.
8-) تشغيل كمسؤول
قد يتسبب فشل التطبيق في العمل مع حقوق المسؤول في مواجهتنا لأخطاء متعددة مثل هذه. لهذا الغرض ، أغلق برنامج Battle.net تمامًا وقم بتشغيله كمسؤول وتحقق من استمرار المشكلة.
9-) إيقاف تشغيل برنامج مكافحة الفيروسات
قم بتعطيل أي برنامج مكافحة فيروسات تستخدمه ، أو احذفه تمامًا من جهاز الكمبيوتر. إذا كنت تستخدم Windows Defender ، فقم بتعطيله. لهذا ؛
- افتح شاشة بدء البحث.
- افتح شاشة البحث بكتابة " إعدادات أمان Windows ".
- انقر فوق " الحماية من الفيروسات والتهديدات " على الشاشة التي تفتح.
- انقر فوق " الحماية من برامج الفدية " في القائمة.
- أوقف تشغيل " التحكم في الوصول إلى المجلد " على الشاشة التي تفتح.
بعد ذلك ، دعنا نوقف الحماية في الوقت الفعلي.
- اكتب " الحماية من الفيروسات والمخاطر " في شاشة بدء البحث وافتحها.
- ثم انقر على إدارة الإعدادات .
- اضبط الحماية في الوقت الفعلي على " إيقاف ".
بعد إجراء هذه العملية ، سنحتاج إلى إضافة مجلد Battle.net كاستثناء.
- اكتب " الحماية من الفيروسات والمخاطر " في شاشة بدء البحث وافتحها. ضمن
- إعدادات الحماية من الفيروسات والمخاطر ، حدد إدارة الإعدادات ، ثم ضمن الاستبعادات استبعاد حدد إضافة أو إزالة .
- حدد إضافة استثناء ، ثم حدد المجلد Battle.net المحفوظ على القرص.
بعد هذه العملية ، قم بتشغيل Battle.net وتحقق من استمرار المشكلة.
نعم أيها الأصدقاء ، لقد حللنا مشكلتنا تحت هذا العنوان. إذا استمرت مشكلتك ، فيمكنك الاستفسار عن الأخطاء التي تواجهها من خلال الدخول إلى منصة FORUM .
![كيفية إصلاح خطأ خادم YouTube [400]؟](https://www.hatauzmani.com/uploads/images/202403/image_380x226_65f1745c66570.jpg)



























