كيفية إصلاح Steam No Internet Connection Error؟
في هذه المقالة ، سنحاول حل الخطأ "لا يوجد اتصال بالإنترنت" الذي يواجهه مستخدمو Steam عند فتح البرنامج.

يواجه مستخدمو Steam الخطأ " لا يوجد اتصال بالإنترنت " عند فتح البرنامج ، مما يقيد وصولهم إلى اللعبة. إذا كنت تواجه مثل هذه المشكلة ، يمكنك إيجاد حل باتباع الاقتراحات أدناه.
ما هو Steam No Internet Connection Error؟
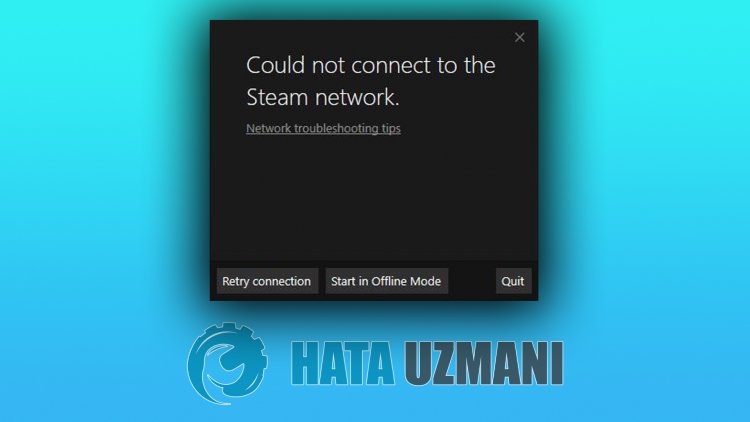 < / ص>
< / ص>
يحدث هذا الخطأ عادةً بسبب عدم عمل خدمة Steam بشكل صحيح. بالطبع ، ليس فقط بسبب هذا ، ولكن أيضًا المشاكل المختلفة في اتصالك بالشبكة يمكن أن تجعلنا نواجه مثل هذا الخطأ. لهذا ، سنحاول حل المشكلة بإخبارك ببعض الاقتراحات.
كيفية إصلاح عدم وجود خطأ في اتصال Steam بالإنترنت؟
سنحاول حل المشكلة بإجراء الاقتراحات التالية لإصلاح هذا الخطأ.
1-) أعد تشغيل البرنامج
حاول إغلاق برنامج Steam تمامًا بمساعدة مدير المهام وافتحه مرة أخرى. ستعمل هذه العملية على التخلص من الأخطاء المحتملة في البرنامج وستساعدنا على فتحه دون أي مشاكل.
2-) تحقق من خدمة Steam
قد يؤدي تعطيل خدمة Steam إلى مواجهة مثل هذه الأخطاء. قد يؤدي عدم التحكم في الخدمة أو تعطيلها إلى حدوث مشكلات في الاتصال وتقييد وصولنا إلى البرنامج. لهذا ، سنحتاج إلى التحقق من الخدمة.
- في شاشة بدء البحث ، اكتب " الخدمات " وافتحها.
- انقر نقرًا مزدوجًا فوق خدمة " Steam Client Service " في قائمة الخدمات المفتوحة.
- بعد ذلك ، اضبط خيار " نوع بدء التشغيل " على تلقائي . إذا كانت حالة الخدمة " متوقفة ، ابدأ الخدمة بالنقر على زر البدء أدناه. بعد هذه العملية ، لنحفظ عن طريق النقر فوق الزر " تطبيق ".
بعد اكتمال العملية بنجاح ، يمكنك تشغيل برنامج Steam للتحقق من استمرار المشكلة.
3-) تحقق من اتصالك
يمكن أن تتسبب المشكلة التي تحدث في الاتصال بالإنترنت في حدوث العديد من الأخطاء. إذا كنت تواجه تباطؤًا أو انقطاعًا في الاتصال بالإنترنت ، فلنقدم بعض الاقتراحات لإصلاحه.
- إذا كانت سرعة الإنترنت لديك بطيئة ، فأوقف تشغيل المودم ثم أعد تشغيله مرة أخرى. هذه العملية ستريحك من الإنترنت قليلاً.
- يمكننا القضاء على المشكلة عن طريق مسح ذاكرة التخزين المؤقت للإنترنت.
مسح ذاكرة التخزين المؤقت لنظام أسماء النطاقات
- اكتب cmd في شاشة بدء البحث وقم بتشغيله كمسؤول.
- اكتب سطور التعليمات البرمجية التالية بالترتيب في شاشة موجه الأوامر واضغط على إدخال.
- ipconfig / flushdns
- إعادة تعيين netsh int ipv4
- إعادة تعيين netsh int ipv6
- وكيل إعادة تعيين netsh winhttp
- إعادة تعيين netsh winsock
- ipconfig / registerdns
- بعد هذه العملية ، ستظهر أنه تم مسح ذاكرة التخزين المؤقت لنظام أسماء النطاقات والوكلاء بنجاح.
بعد هذه العملية ، يمكنك فتح البرنامج عن طريق إعادة تشغيل الكمبيوتر. إذا استمرت المشكلة ، فلننتقل إلى اقتراح آخر.
4-) إيقاف تشغيل المودم وتشغيله
أوقف تشغيل المودم وانتظر 20 ثانية وأعد تشغيله. خلال هذه العملية ، سيتغير عنوان IP الخاص بك وسيمنع العديد من مشاكل الشبكة. إذا استمرت المشكلة ، فلننتقل إلى اقتراح آخر.
5-) تسجيل خادم DNS آخر
يمكننا القضاء على المشكلة عن طريق تسجيل خادم DNS آخر على الكمبيوتر.
- افتح لوحة التحكم وحدد الخيار الشبكة والإنترنت
- افتح مركز الشبكة والمشاركة على الشاشة التي تفتح.
- انقر فوق "تغيير إعدادات المحول" جهة اليسار.
- انقر بزر الماوس الأيمن فوق نوع الاتصال لفتح قائمة الخصائص.
- انقر نقرًا مزدوجًا فوق Internet Protocol Version 4 (TCP / IPv4).
- دعنا نطبق الإعدادات عن طريق كتابة خادم Google DNS الذي سنقدمه أدناه.
- خادم DNS المفضل: 8.8.8.8
- خادم DNS الآخر: 8.8.4.4
- ثم انقر فوق "تأكيد الإعدادات" عند خيار الخروج واضغط على الزر موافق وقم بتطبيق الإجراءات.
بعد هذه العملية ، أعد تشغيل الكمبيوتر وشغل برنامج Steam.
![كيفية إصلاح خطأ خادم YouTube [400]؟](https://www.hatauzmani.com/uploads/images/202403/image_380x226_65f1745c66570.jpg)



























