فتح لوحة مفاتيح Windows 10 على الشاشة
عندما تكون لوحة المفاتيح معطلة أو لا يعمل أحد المفاتيح على لوحة المفاتيح الخاصة بنا ، فقد نضطر إلى فتح لوحة المفاتيح على الشاشة. ماذا لو أردنا فتح لوحة المفاتيح على الشاشة ، ولكن إذا كنت لا تعرف كيفية فتحها ، فسنقدمها لك بوضوح في هذه المقالة.
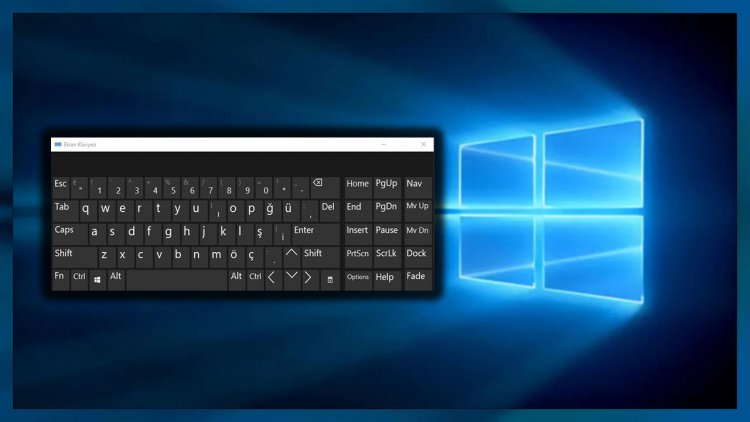
حتى إذا لم يكن لدى مستخدمي Windows لوحة مفاتيح ، يمكنهم أداء مهام مختلفة بمساعدة لوحة المفاتيح على الشاشة. إذا كانت لوحة المفاتيح معطلة أو كانت المفاتيح لا تعمل ، فيمكننا حل هذا الموقف مؤقتًا باستخدام لوحة المفاتيح على الشاشة التي يقدمها Windows لمستخدميه افتراضيًا.
يعرف مستخدمو Windows لوحة المفاتيح التي تظهر على الشاشة ولكنهم لا يعرفون كيفية فتحها أو استخدامها ، لذلك يتبادر إلى الذهن سؤال كيفية فتح لوحة المفاتيح على الشاشة مباشرة. حسنًا ، كيف نفتح لوحة المفاتيح على الشاشة ، دعنا نتعلم معًا.
كيفية فتح لوحة مفاتيح Windows 10 على الشاشة؟
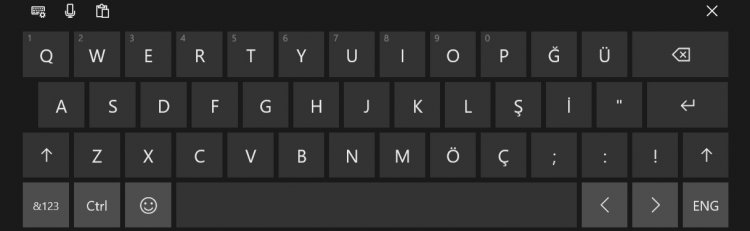
- بادئ ذي بدء ، نضغط بزر الماوس الأيمن على شريط المهام الخاص بنا ونفتح خيار إظهار زر لوحة المفاتيح التي تعمل باللمس.
- يمكننا فتح لوحة المفاتيح على الشاشة من خلال النقر على أيقونة لوحة المفاتيح التي ستظهر على يمين شريط المهام.

حسنًا ، لقد فتحت الكمبيوتر ، لوحة المفاتيح الخاصة بي لا تعمل على شاشة كلمة المرور. أستطيع أن أسمعك تقول إن هذه ليست حلاً بالنسبة لي. إذا كنت تواجه مثل هذه المشكلة ، فلنتعرف عليها معًا.
- بادئ ذي بدء ، دعنا نضغط على أيقونة إمكانية الوصول في أسفل يمين شاشة كلمة المرور.
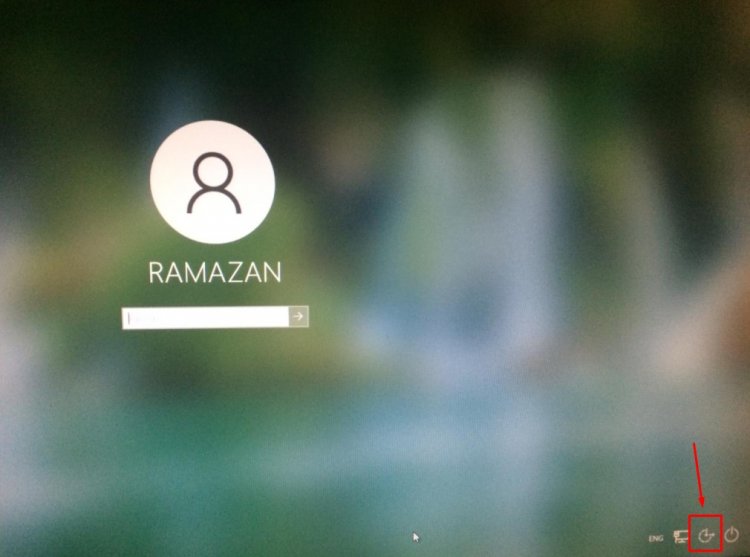
- على الشاشة التي تفتح ، يمكننا فتح لوحة المفاتيح على الشاشة بالنقر فوق خيار لوحة المفاتيح على الشاشة.
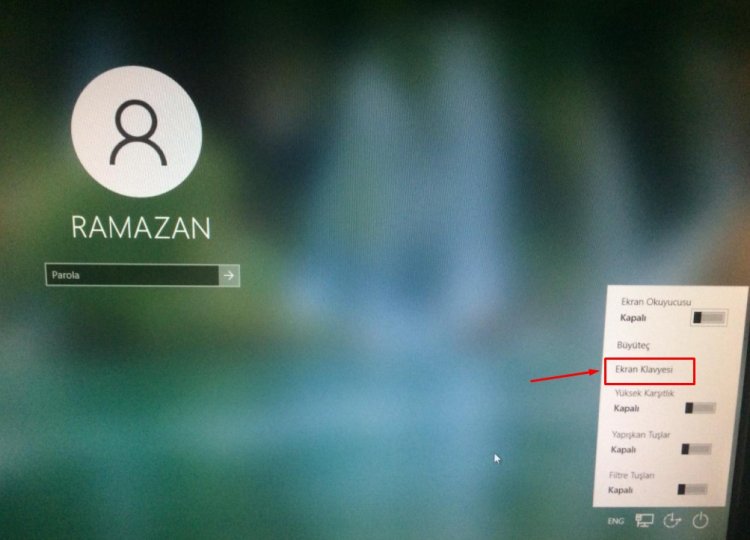
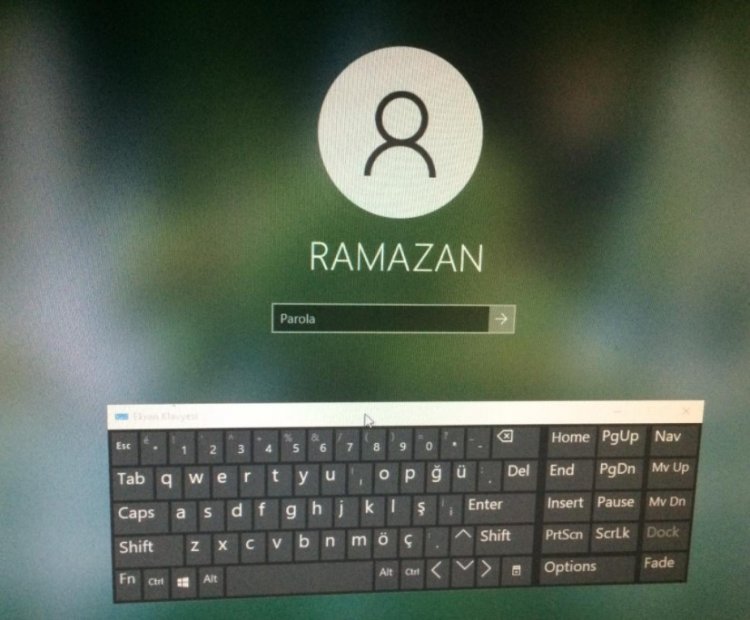
وضعنا المكان لكتابة كلمة المرور على ما يرام. ولكن إذا قلت أن لوحة المفاتيح لا تعمل بنفس الطريقة أو أنك لا تكتب ؛
- تأكد من توصيل لوحة المفاتيح بمنفذ USB.
- تحقق مما إذا كان منفذ USB الخاص بك يعمل. قم بتوصيله بمنفذ USB مختلف.
- إذا كانت لوحة المفاتيح لديك تحتوي على مؤشر ضوئي ، فتحقق مما إذا كانت لوحة المفاتيح تعمل من خلال النظر إلى الضوء.
إذا كنت تعتقد أن لوحة المفاتيح تعمل ولا يمكنك الكتابة على الإطلاق. من خلال قراءة مقالة Windows 10 Search Bar Not Working ، ستساعدك على حل لوحة المفاتيح لا تكتب خطأ.
